Khi phải soạn thảo tài liệu chuyên nghiệp, chỉn chu bằng Word, bạn cần định dạng văn bản bằng tính năng Styles trong Word để tiết kiệm thời gian và công sức.
Vậy chức năng Style trong Microsoft Word là gì? Làm thế nào để sử dụng chức năng định dạng phong cách này hiệu quả? Hãy cùng Gitiho tìm hiểu về chức năng này trong bài viết dưới đây nhé!
Tuyệt đỉnh Word - Ai cũng có thể trở thành Chuyên gia soạn thảo văn bản
Chức năng Style trong Word là gì?
Styles là gì?
Styles trong Word là một tập hợp của các định dạng như: cỡ chữ, màu sắc, giãn dòng,…được định dạng sẵn để áp dụng cho văn bản.
Tại sao cần sử dụng chức năng định dạng Styles?
Khi bạn muốn định dạng 1 văn bản, ví dụ như giãn dòng, giãn đoạn cho văn bản, bạn sẽ bôi đen lựa chọn đoạn văn bản đó, sau đó vào Paragraph và thực hiện điều chỉnh các thông số theo mong muốn.
Nếu bạn muốn định dạng nhiều văn bản khác nhau theo cùng 1 định dạng đó, bạn sẽ phải lặp đi lặp lại nhiều lần những bước đó, vô cùng mất thời gian và công sức phải không? Thay vào đó, hãy sử dụng tính năng Styles để áp dụng cho các đoạn văn bản mà bạn muốn định dạng phong cách giống nhau.
Như vậy, bạn chỉ cần thiết lập định dạng 1 lần, và sử dụng chức năng Styles trong Word là có thể sử dụng được nhiều lần sau. Nhanh hơn rất nhiều phải không nào!
Xem thêm: Hướng dẫn cách tìm và thay thế định dạng trong Word
Cách thiết lập định dạng Styles (phong cách) trong Word
Cách sử dụng Style trong Word
Bôi đen đoạn văn bản muốn định dạng cùng 1 kiểu. Nếu các đoạn văn không nằm liền kề nhau, hãy nhấn giữ phím Ctrl và bôi đen đoạn văn bản mà bạn muốn định dạng nhé!
Vào thẻ Home > nhóm Styles, bạn sẽ thấy Word cung cấp một số style có sẵn với những định dạng về kiểu chữ, màu chữ, giãn dòng, một số kiểu trang trí văn bản… Bạn chỉ cần nhấp chọn kiểu định dạng phong cách có sẵn và bấm vào mũi tên ngay bên cạnh để xem thêm nhiều kiểu khác.
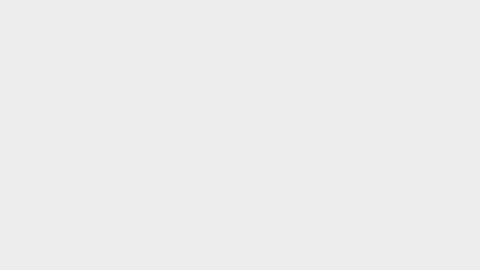
Cách tự tạo kiểu định dạng phong cách cho văn bản
Nếu bạn cần định dạng văn bản theo mẫu quy định hoặc đơn giản là muốn định dạng văn bản theo ý mình thì bạn hoàn toàn có thể tự tạo Styles cho tài liệu của mình với 2 cách sau:
Tạo Styles mới bằng cách chỉnh sửa những Styles có sẵn
Ví dụ: Khi bạn lựa chọn một kiểuStyle có sẵn trong Word, nhưng lại muốn thay đổi 1 định dạng (ví dụ kiểu chữ, màu sắc, hoặc cỡ chữ,…) và giữ nguyên các định dạng khác thì bạn làm theo các bước sau:
- Lựa chọn style bạn muốn định dạng cho văn bản trong Word
- Nhấp chuột phải vào style đó, sau đó chọn Modify > Format > Lựa chọn yếu tố bạn muốn định dạng lại
- Chỉnh sửa yếu tố định dạng đó theo ý muốn, nhấn OK.
- Bạn cũng có thể sửa tên của style để dễ dàng sử dụng cho lần sau ở mục Name trong hộp thoại Modify Style.
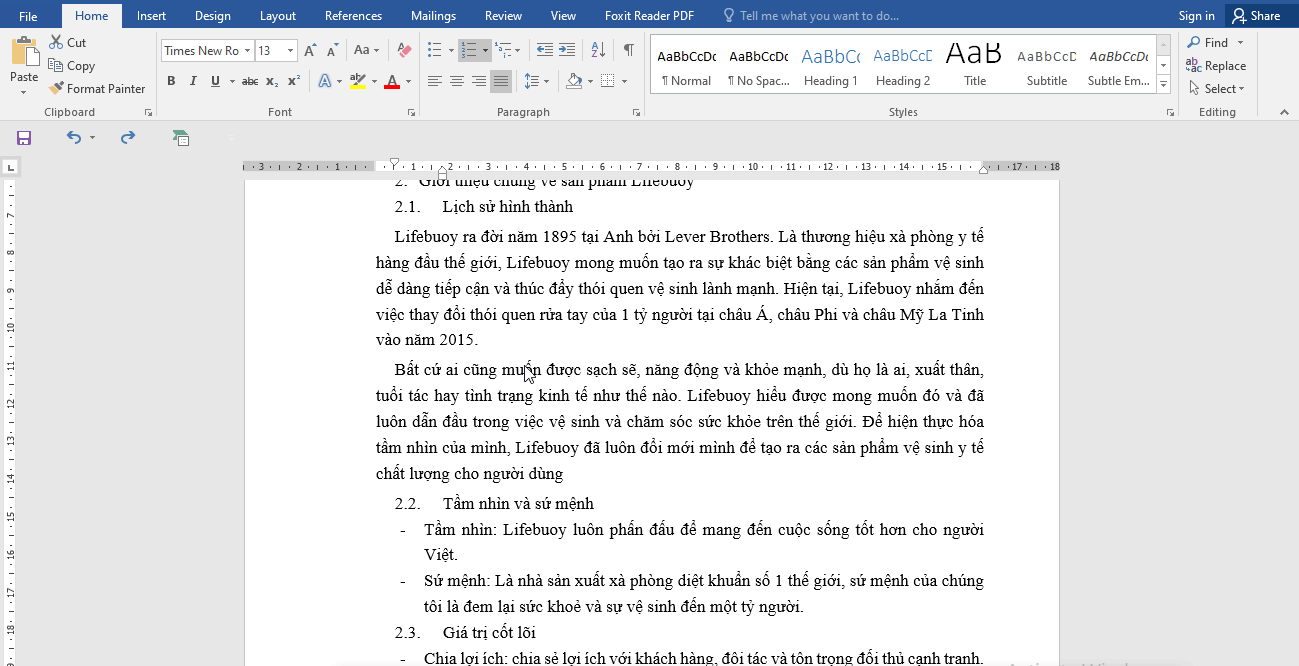
Xem thêm: Cách xuất các bộ Style từ tài liệu này sang tài liệu khác trong Word dễ nhất
Tạo Styles mới hoàn toàn trong Word
Để tạo một style mới hoàn toàn trong Word, bạn làm theo các bước sau:
Nhấp chuột vào mũi tên dưới cùng bên phải của nhóm Styles trong thẻ Home, chọn New Style hoặc nhấp vào mũi tên dưới cùng ngay cạnh ô style có sẵn, chọn Create a Style.
Hộp thoại Create new style from formatting xuất hiện, chọn Format rồi chọn các yếu tố muốn định dạng, sau đó thoải mái thiết lập những định dạng cho style mới của mình. Nhấn OK để lưu thiết lập cho style. Xem hình minh họa bên dưới:
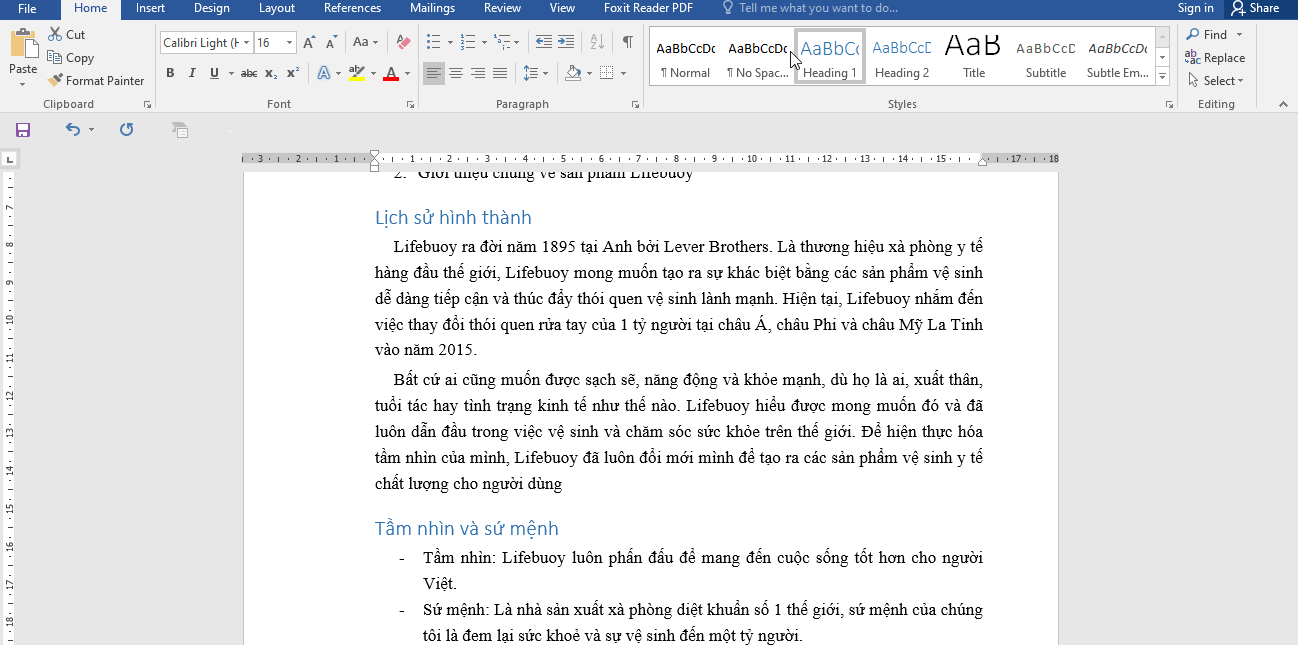
Gỡ bỏ Styles trong Word
Khi bạn không muốn sử dụng style nào nữa, bạn hãy nhấp chuột phải vào style đó rồi chọn Remove from Style Gallery nhé!
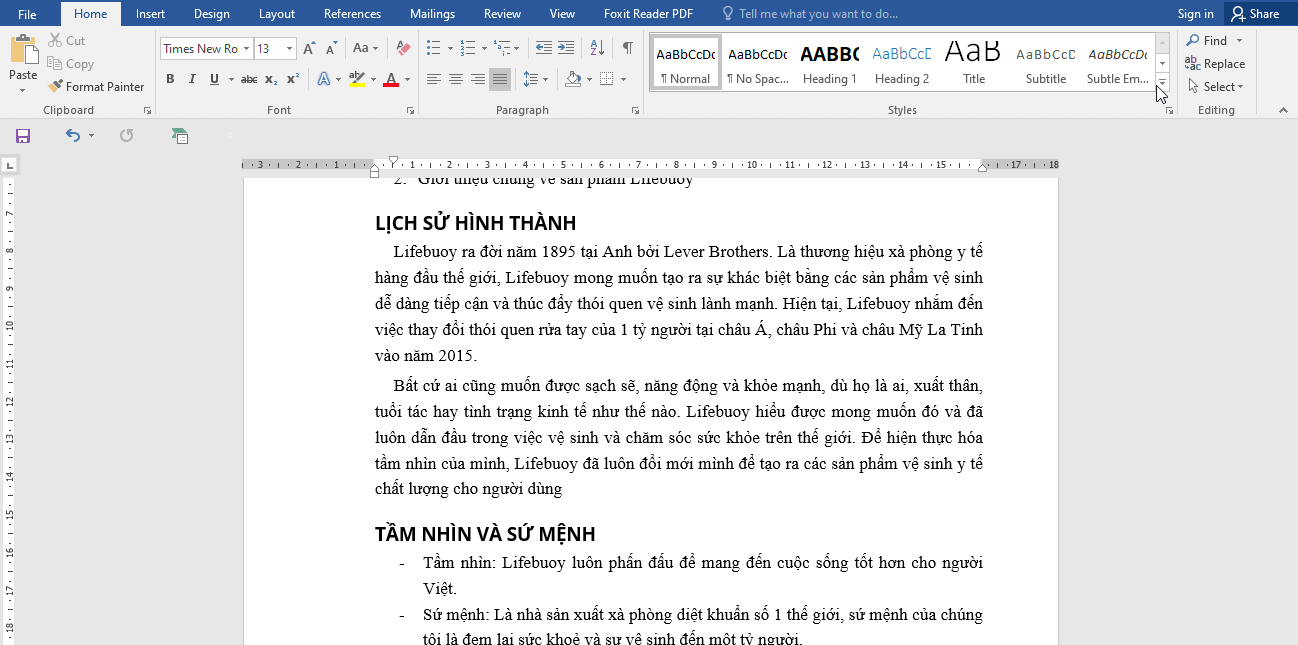
Tổng kết
Trên đây là tất cả những điều cần biết khi sử dụng chức năng Styles trong Word để định dạng nhanh văn bản. Việc sử dụng chức năng Styles chắc chắn sẽ khiến công việc soạn thảo văn bản của bạn trở nên nhanh chóng và dễ dàng hơn nhiều. Chúc bạn áp dụng thành công!


