
2 cách đo quãng đường chạy bộ trên Google Map cực đơn giản
Để ước lượng quãng đường di chuyển có một cách cực kỳ đơn giản mà không phải ai cũng biết đó là sử dụng ứng dụng Google Maps. Mọi người có thể đo quãng đường chạy bộ trên Google Maps bằng điện thoại, máy tính với một vài thao tác cơ bản. Qua bài viết dưới đây, Coolmate sẽ cùng bạn tìm hiểu về cách đo quãng đường chạy bộ trên Google Maps chỉ với vài bước nhé!
1. Hướng dẫn cách đo quãng đường chạy bộ trên Google Maps
1.1. Cách đo quãng đường chạy bộ trên Google Maps bằng máy tính
Hướng dẫn đo nhanh:
-
Mở Google Maps, truy cập tại https://www.google.com/maps/
=> Chọn điểm bắt đầu, nhấp chuột phải vào vị trí bạn muốn đo
=> Chọn "Đo khoảng cách"
-
Màn hình sẽ hiện chấm tròn đen bạn nhấp vào vị trí tiếp theo trên bản đồ để đo khoảng cách
=> Kết quả đo được hiển thị bên dưới bản đồ
=> Nhấp vào dấu "x" để tắt chế độ đo.
Hướng dẫn đo chi tiết:
-
Bước 1: Đầu tiên, bạn hãy mở trình duyệt web trên máy tính của mình và truy cập vào trang web của Google Maps (https://www.google.com/maps/). Sau đó, trên thanh tìm kiếm, bạn nhập tên địa điểm mà bạn muốn bắt đầu đo khoảng cách. Khi kết quả tìm kiếm hiện ra, hãy chọn địa điểm chính xác mà bạn muốn đến.

Mở trình duyệt trên Google Maps và chọn "Đo khoảng cách"
-
Bước 2: Tiếp theo, bạn hãy nhấp chuột phải vào chính xác vị trí của địa điểm bạn vừa tìm được trên bản đồ. Một menu sẽ hiện ra, tại đây, bạn hãy chọn tùy chọn "Đo khoảng cách". Lúc này, trên bản đồ sẽ xuất hiện một điểm đánh dấu và một đường kẻ nhỏ, báo hiệu rằng bạn đã bắt đầu quá trình đo.
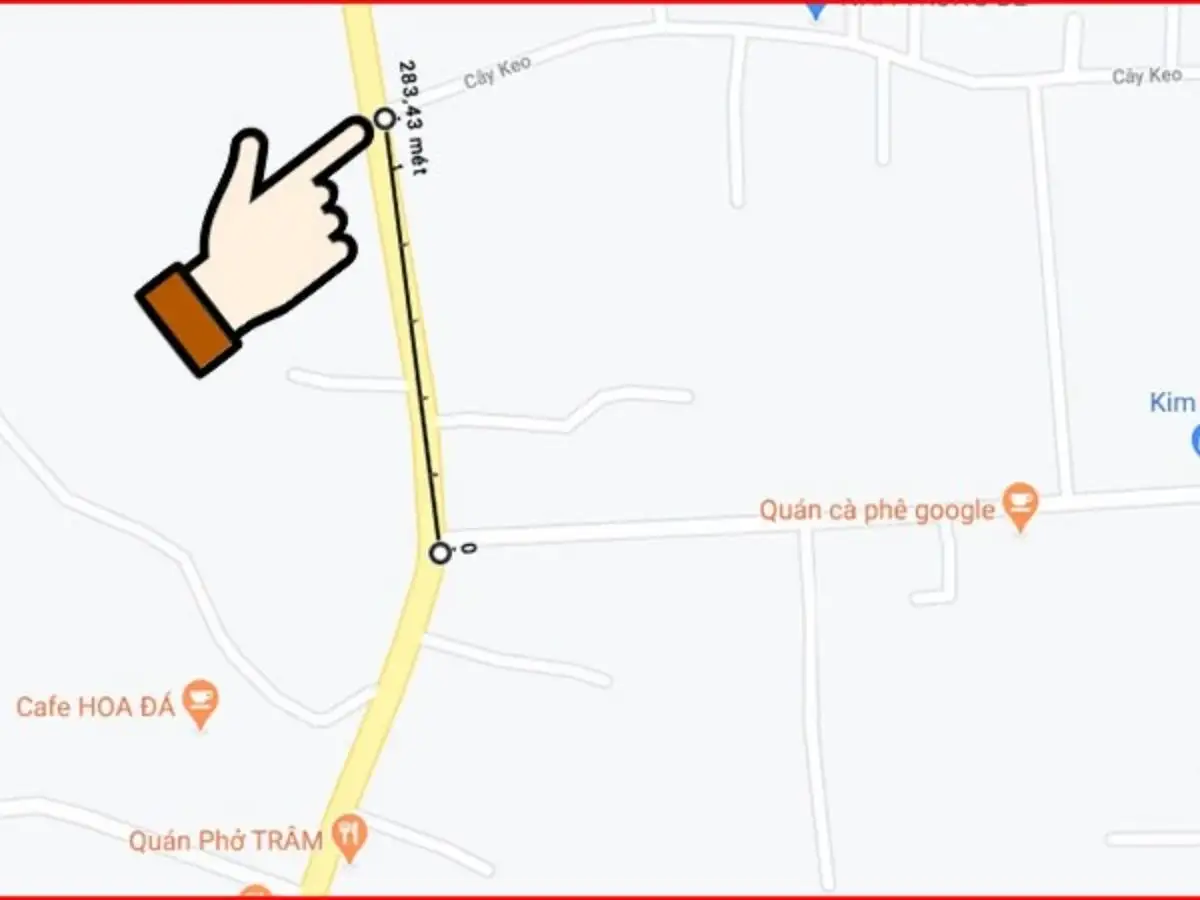
Xác định vị trí vừa đo được trên bản đồ
-
Bước 3: Bây giờ, bạn hãy di chuyển con trỏ chuột đến địa điểm mà bạn muốn kết thúc quá trình đo. Khi con trỏ chuột chạm đến vị trí mong muốn, hãy nhấp chuột trái một lần. Lập tức, một điểm đánh dấu mới sẽ xuất hiện và một đường thẳng nối liền hai điểm đánh dấu, thể hiện khoảng cách giữa chúng.
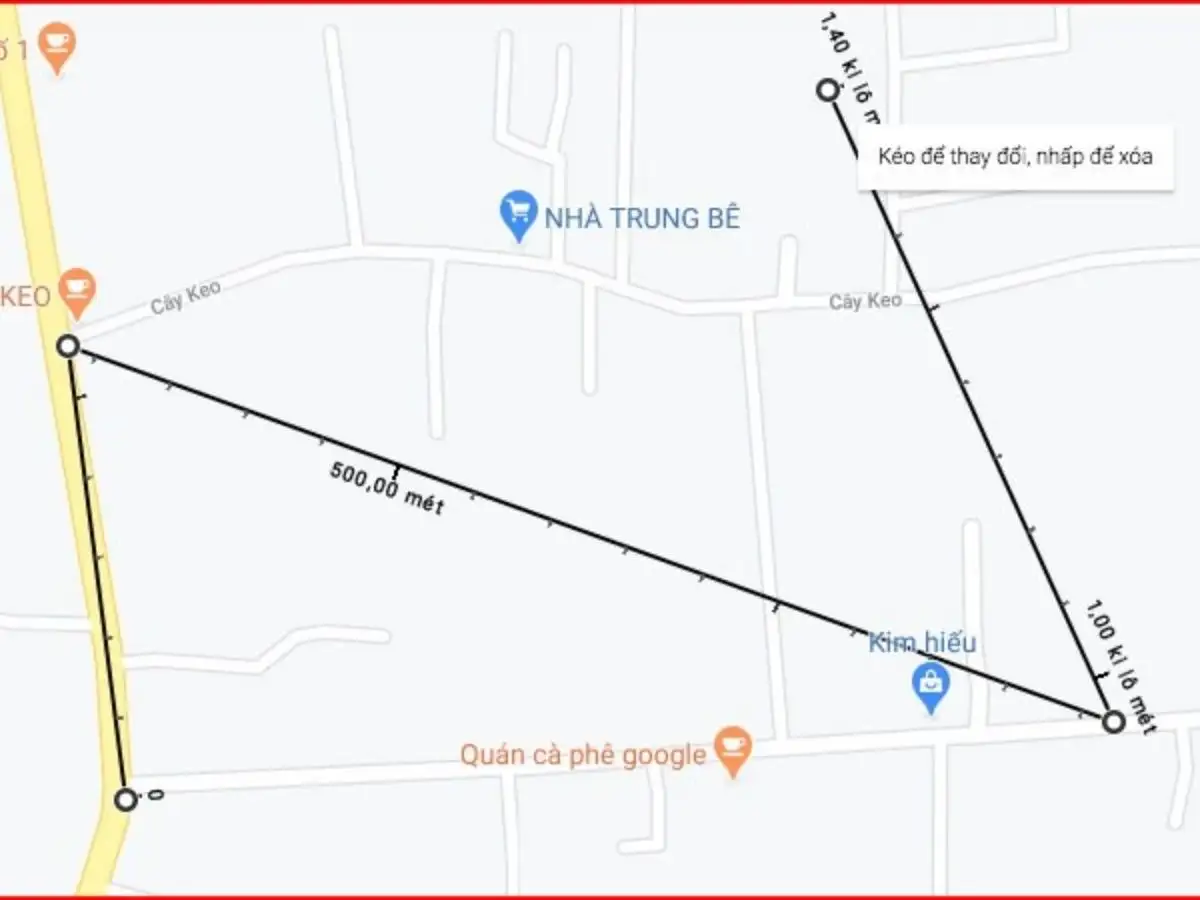
Nếu muốn thêm địa điểm, nhấn chuột trái thêm một lần nữa vào địa điểm muốn đo
-
Bước 4: Ngay bên dưới bản đồ, bạn sẽ thấy kết quả đo khoảng cách được hiển thị rõ ràng, với cả đơn vị đo là km và dặm. Nếu bạn muốn đo thêm các khoảng cách khác, bạn có thể tiếp tục nhấp chuột vào các địa điểm mới. Khi đã hoàn thành xong việc đo, bạn hãy nhấp vào biểu tượng hình chữ X nhỏ (thường nằm cạnh kết quả đo) để tắt chức năng đo khoảng cách.
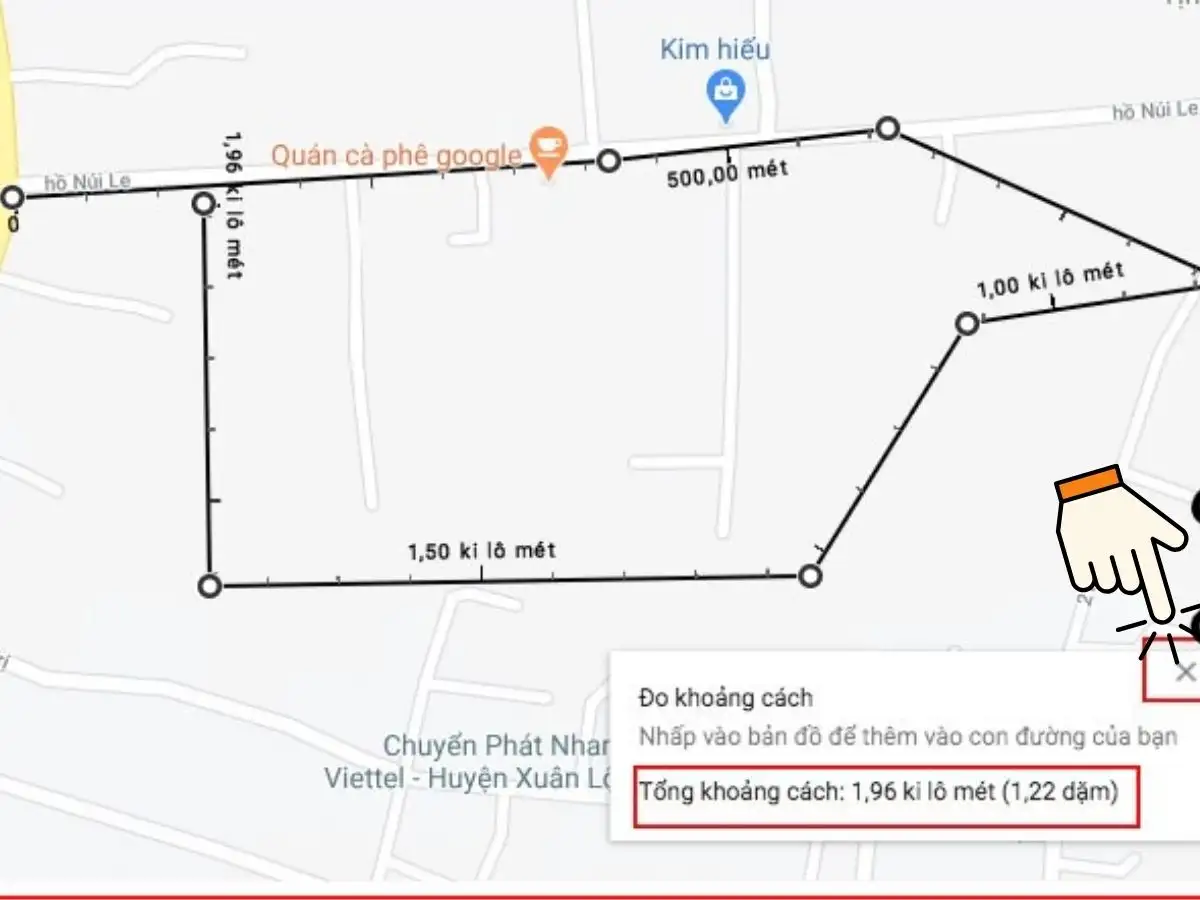
Tắt chức năng đo khoảng cách bằng cách nhấp vào góc bên phải
1.2. Cách đo quãng đường chạy bộ trên Google Maps bằnchạy g điện thoại
Hướng dẫn đo nhanh:
-
Truy cập ứng dụng Google Maps trên điện thoại của bạn
=> Nhấn giữ vào vị trí bạn muốn đo đến khi xuất hiện chấm đỏ
=> Kích hoạt đo khoảng cách bằng cách chạm vào tên của địa điểm đó
=> Chọn "Đo khoảng cách"
-
Di chuyển đến màn hình khi xuất hiện vòng tròn màu đen đến điểm tiếp theo
=> Thêm điểm bằng cách nhấn vào dấu + ở góc dưới bên phải màn hình hoặc nhấn vào chữ "Thêm điểm"
=> Để xóa điểm, nhấn vào biểu tượng 3 chấm ở góc trên bên phải màn hình
=> Chọn "Xóa"
Hướng dẫn đo chi tiết:
Để đo quãng đường trên Google Maps bằng điện thoại bạn thực hiện theo các bước sau:
-
Bước 1: Hãy mở ứng dụng Google Maps trên điện thoại Android của mình. Sau đó, tìm đến vị trí trên bản đồ mà bạn muốn bắt đầu đo khoảng cách. Tiếp theo, hãy nhấn và giữ vào chính xác vị trí đó trong khoảng 2-3 giây cho đến khi xuất hiện một dấu chấm màu đỏ.
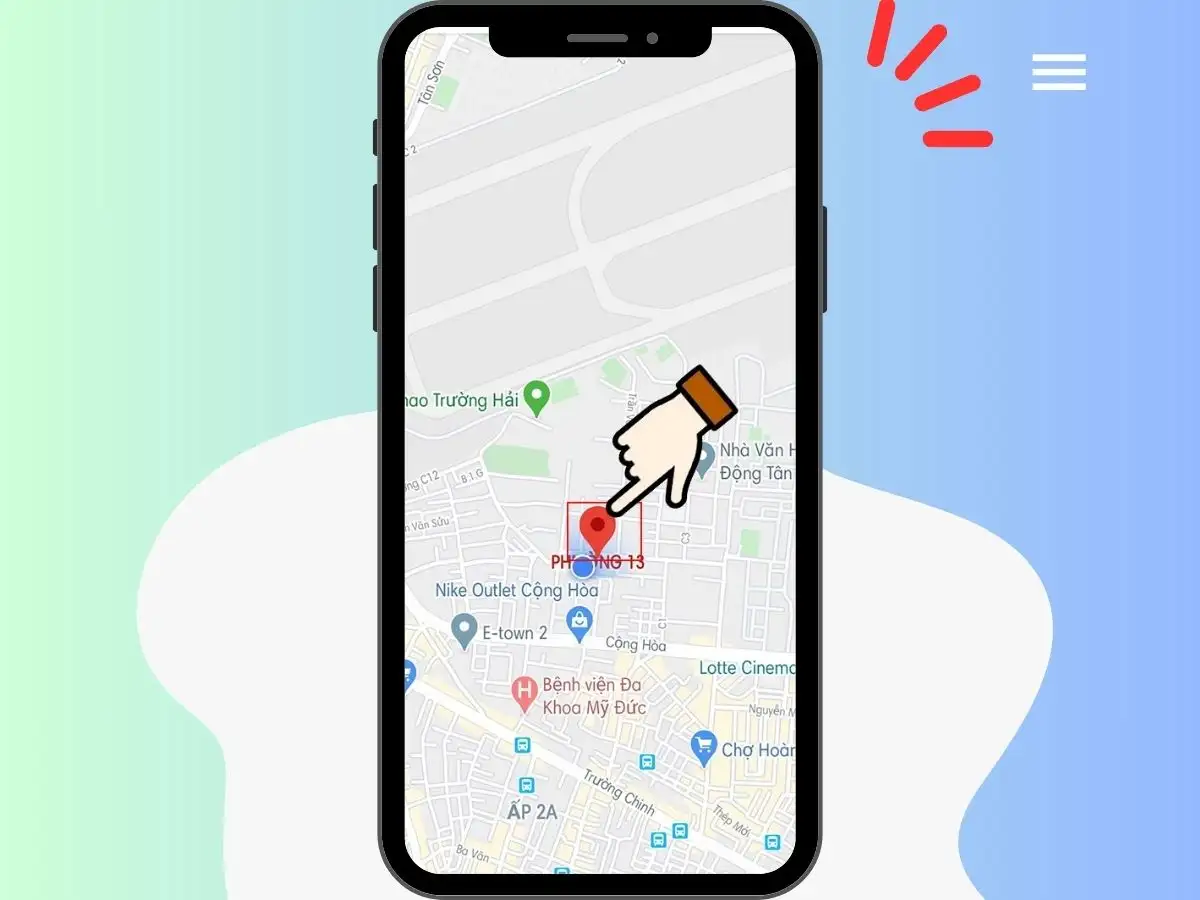
Mở ứng dụng, chọn địa điểm cần đo
-
Bước 2: Sau khi bạn chọn điểm bắt đầu, một cửa sổ nhỏ sẽ hiện ra cung cấp thông tin về địa điểm đó. Tại đây, bạn hãy tìm và chọn vào tùy chọn "Đo khoảng cách".
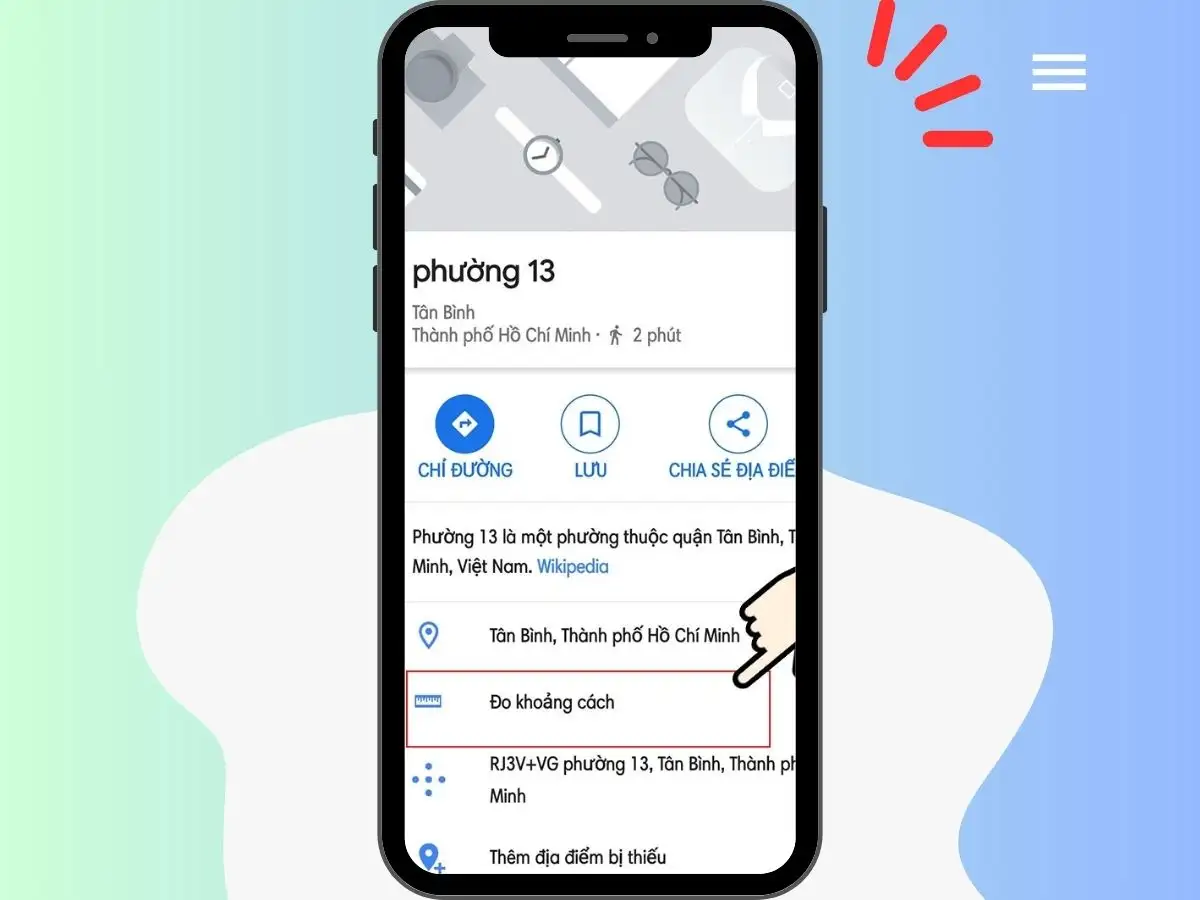
Chọn đo khoảng cách đến vị trí mà bạn đã chọn
- Bước 3: Ngay lập tức, bản đồ sẽ chuyển sang chế độ đo. Bạn hãy dùng ngón tay để kéo bản đồ sao cho biểu tượng hình tròn nhỏ (đây chính là điểm bạn đang đo) di chuyển đến vị trí kết thúc mong muốn. Khi đã xác định được điểm cuối cùng, kết quả đo khoảng cách sẽ tự động hiển thị ở phía dưới màn hình.
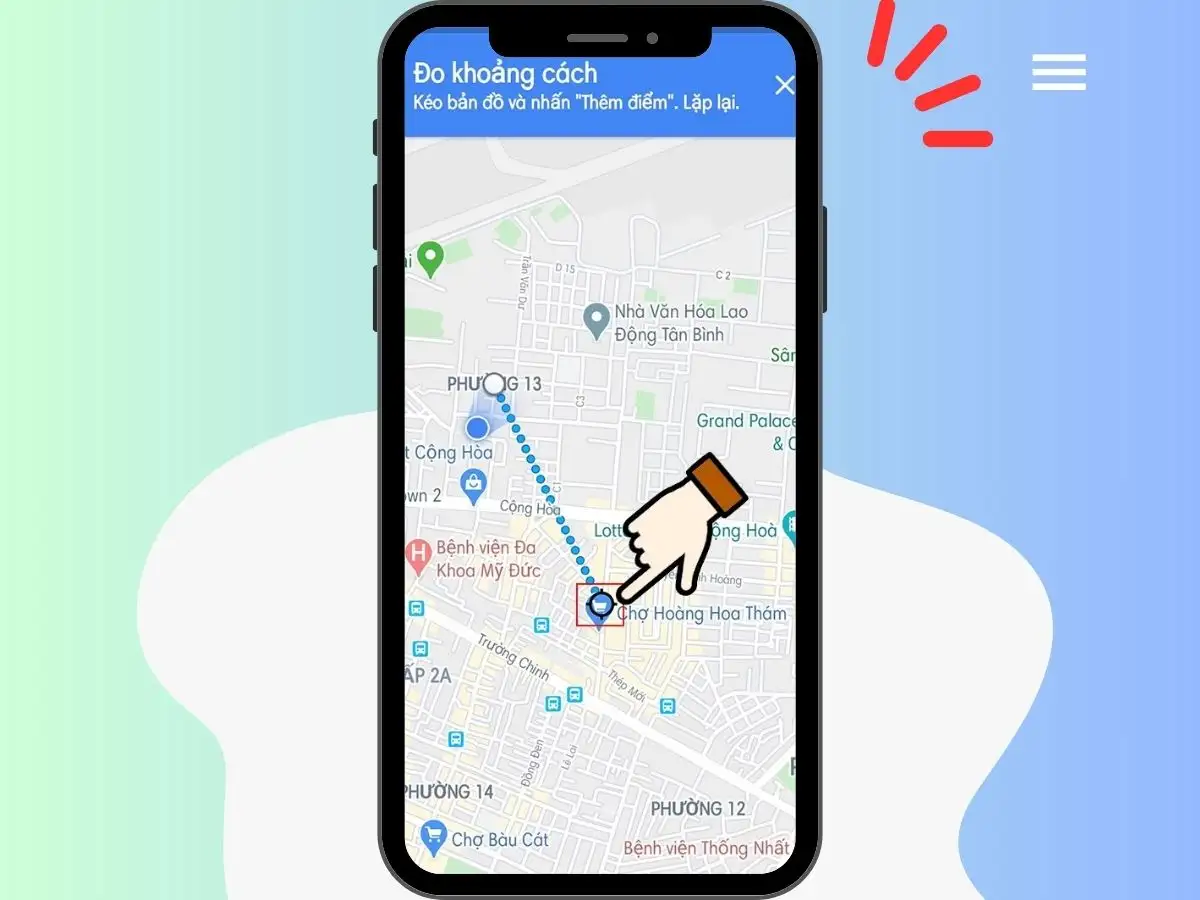
Dùng ngón tay để kéo bản đồ vào biểu tượng hình tròn nhỏ
-
Bước 4: Kết quả đo khoảng cách sẽ được hiển thị ngay bên dưới bản đồ, với cả đơn vị đo là km và dặm. Tại đây, bạn có thể dễ dàng xem được quãng đường mà mình vừa đo.
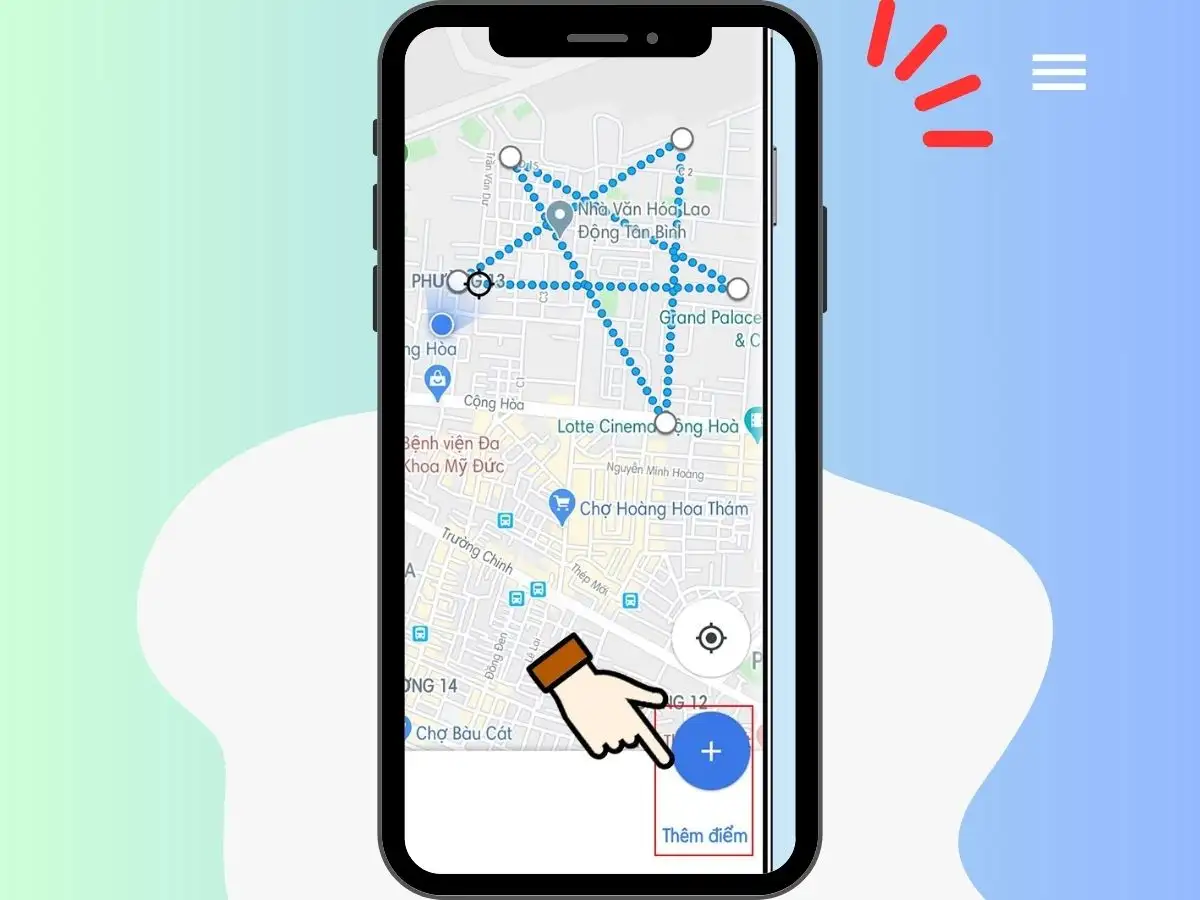
Xem khoảng cách vừa đo ngay bên dưới bản đồ
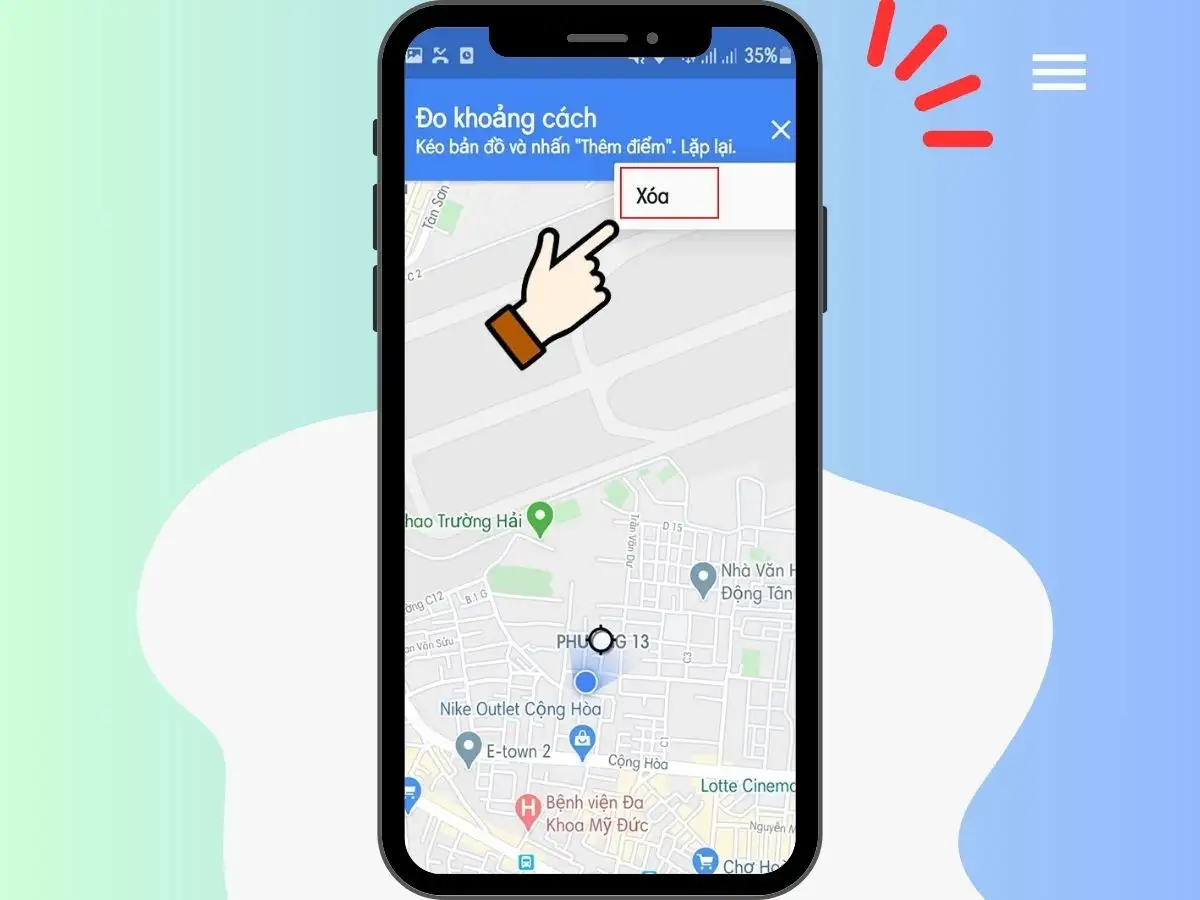
Kết thúc quãng đường vừa đo được bằng cách nhấn xóa
2. Các câu hỏi thường gặp
2.1. Cách đo khoảng cách bằng Google Maps có chính xác tuyệt đối không?
Google Maps là một công cụ đo đạc rất hữu ích, nhưng kết quả nó đưa ra không hoàn toàn chính xác tuyệt đối. Có một số yếu tố ảnh hưởng đến độ chính xác của phép đo, bao gồm:
-
Địa hình: Các địa hình phức tạp như núi non, sông ngòi có thể làm cho kết quả đo không chính xác hoàn toàn.
-
Phương pháp đo: Google Maps chủ yếu đo theo đường chim bay. Nếu bạn muốn đo khoảng cách theo đường đi thực tế, kết quả có thể khác biệt.
-
Độ phân giải bản đồ: Ở những khu vực ít dân cư hoặc địa hình phức tạp, độ phân giải bản đồ có thể không cao, dẫn đến sai số trong quá trình đo.
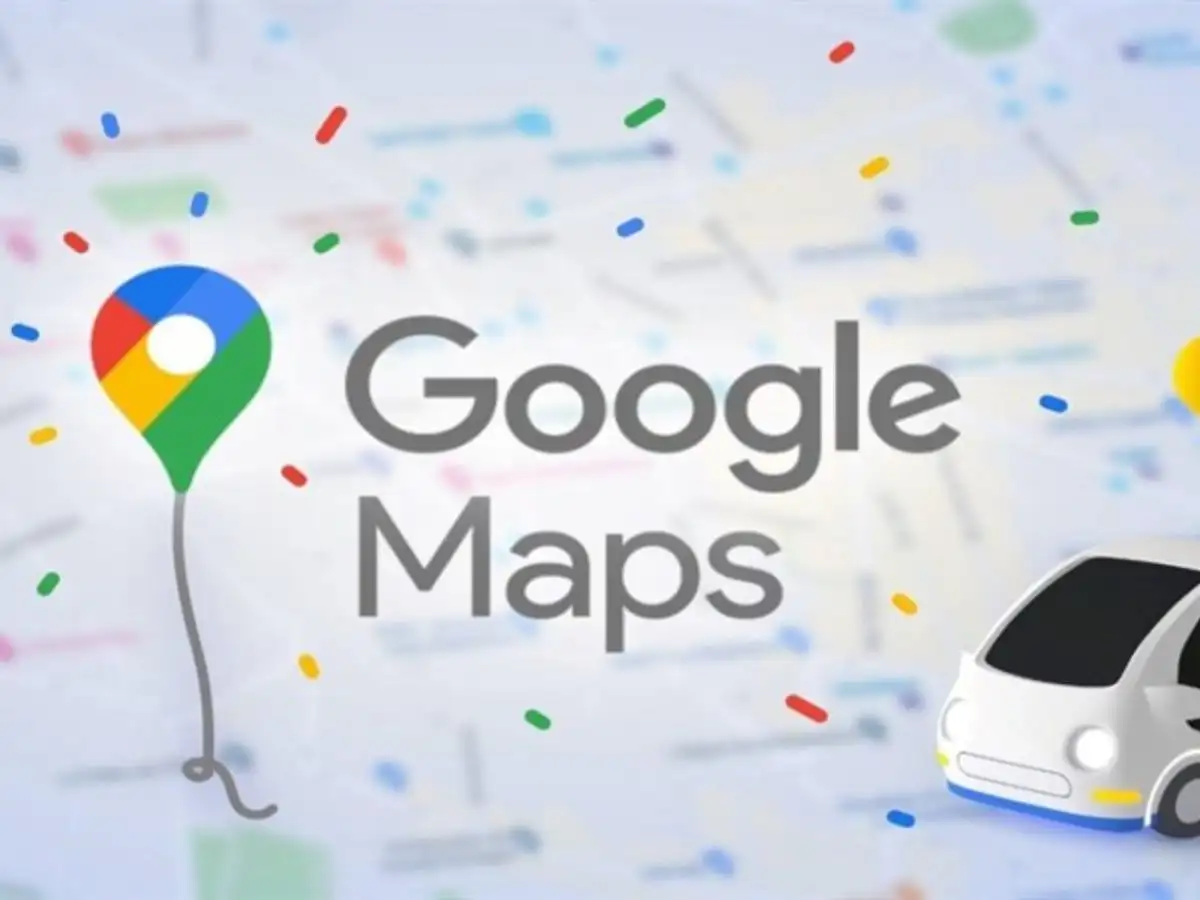
Khoảng cách trên Google Maps chỉ là ước tính
2.2. Google Maps có thể đo từ 2 địa điểm trở lên không?
Có. Google Maps cho phép bạn đo khoảng cách giữa nhiều địa điểm. Sau khi đo khoảng cách giữa hai điểm đầu tiên, bạn có thể tiếp tục thêm các điểm mới vào quá trình đo. Điều này rất hữu ích khi bạn muốn tính toán tổng quãng đường của một hành trình gồm nhiều điểm dừng.
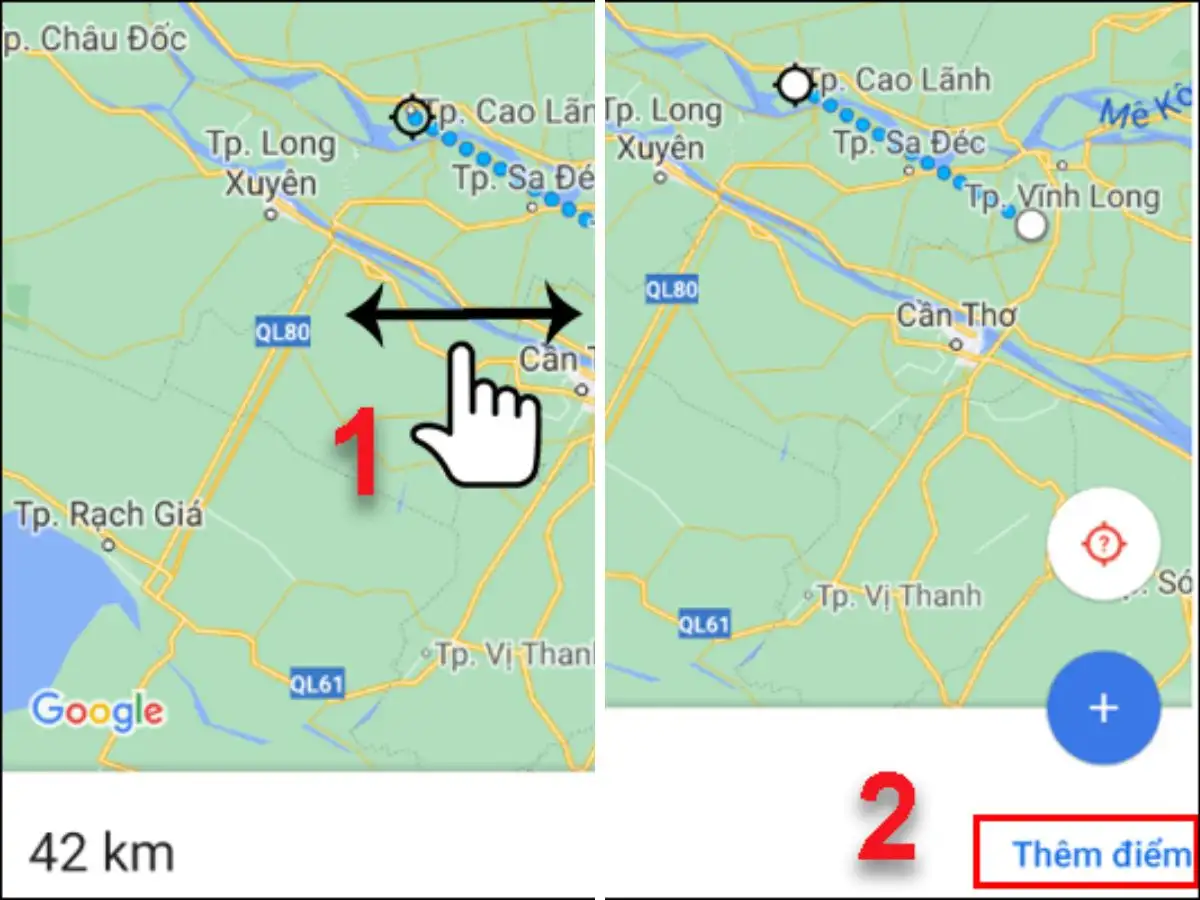
Có thể đo nhiều địa điểm trên Google Maps
2.3. Có cách nào để lưu lại kết quả đo của mình trên Google Maps để sử dụng sau này không?
Hiện tại, Google Maps chưa có tính năng lưu trữ trực tiếp kết quả đo khoảng cách một cách chi tiết. Điều này có nghĩa là sau khi bạn đo xong, các số liệu đo được sẽ không tự động được lưu lại trong ứng dụng để bạn có thể xem lại bất kỳ lúc nào.
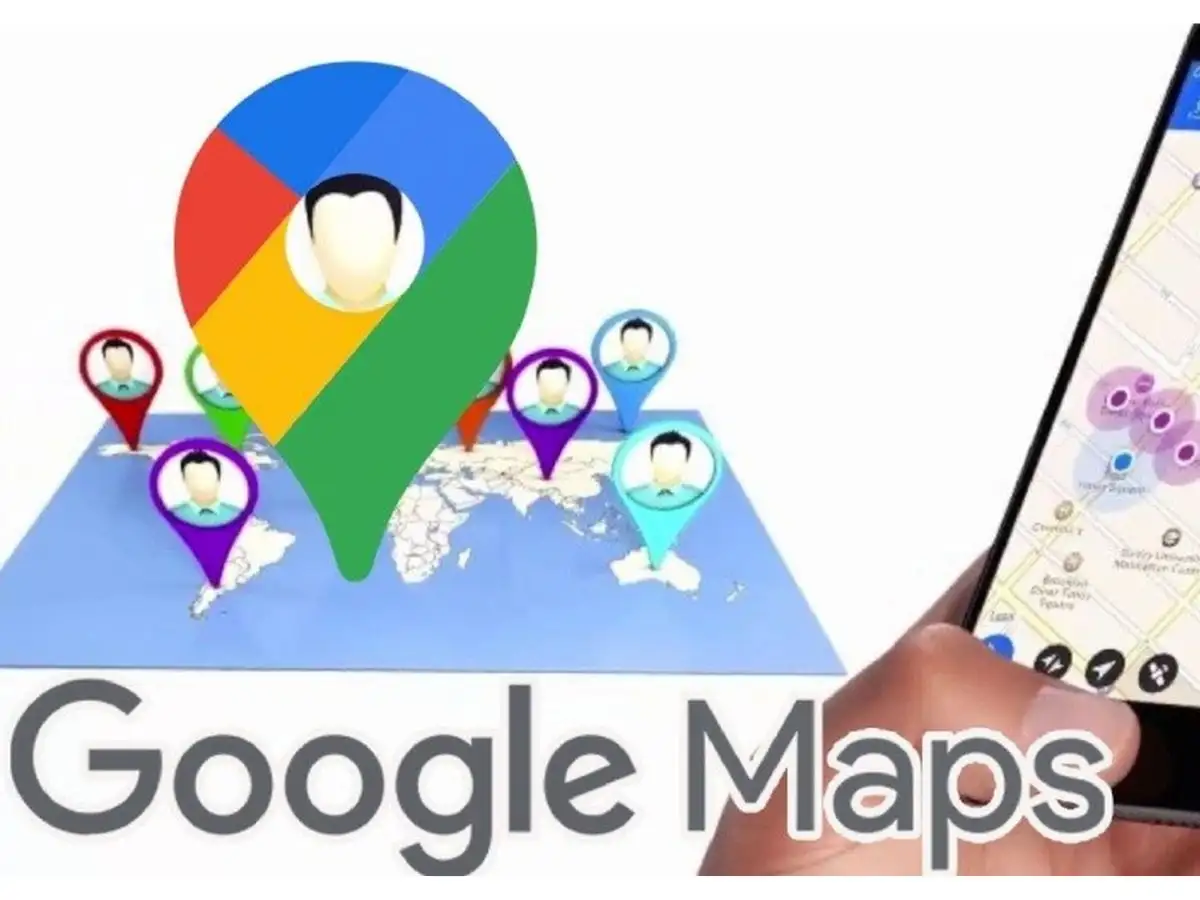
Lưu lại kết quả đo khoảng cách trên Google Maps
Trên đây là những thông tin chi tiết về cách đo quãng đường chạy bộ trên Google Maps mà Coolmate muốn chia sẻ với bạn. Hy vọng qua những chia sẻ trên đây sẽ giúp bạn thực hiện thành công khi cần đo khoảng cách. Đừng quên theo dõi Coolmate để cập nhật thông tin hữu ích mới trong đời sống nhé!
Xem thêm:
- Trang phục chạy bộ nam: Mặc gì chạy bộ thoải mái nhất?
- Top 10 áo chạy bộ nam tốt nhất các runners nên sở hữu
- Top 10 quần chạy bộ nam tốt nhất chàng nên sở hữu
Link nội dung: https://loptienganh.edu.vn/ddo-khoang-cach-tren-google-map-a74871.html