
Cách chia cột trong Word khác biệt gì với Google Docs?
Hiểu cách chia cột trong Word và Google Docs đúng cách là một kỹ thuật để giữ cho tài liệu bạn đang tạo có thể trình bày gọn hơn và nhanh chóng, thu hút người đọc. Bằng cách tìm hiểu cách chia cột trong Word, bạn có thể thực hiện những thay đổi bạn muốn thực hiện cho tài liệu của mình mà không làm mất đi tính thẩm mỹ của nó và vẫn tạo ra kết quả thực sự chuyên nghiệp. Vậy cách chia cột trong Word khác biệt gì với Google Docs? Cùng tìm hiểu trong bài viết này với GCSVN.
Hướng dẫn cách chia cột trong Word
1. Hướng dẫn tạo một hoặc hai cột trong Word
Word cung cấp một số phương pháp chèn cột, tuy nhiên bạn phải luôn chọn cái phù hợp nhất với tài liệu bạn đang tạo. Hãy sử dụng hướng dẫn được cung cấp ở đây để tìm hiểu cách chèn cột trong Word.
Bước 1: Đầu tiên, hãy mở tài liệu Word của bạn→ Bôi đen đoạn văn bản mà bạn cần chia cột → Tiếp theo, chọn tab Layout.
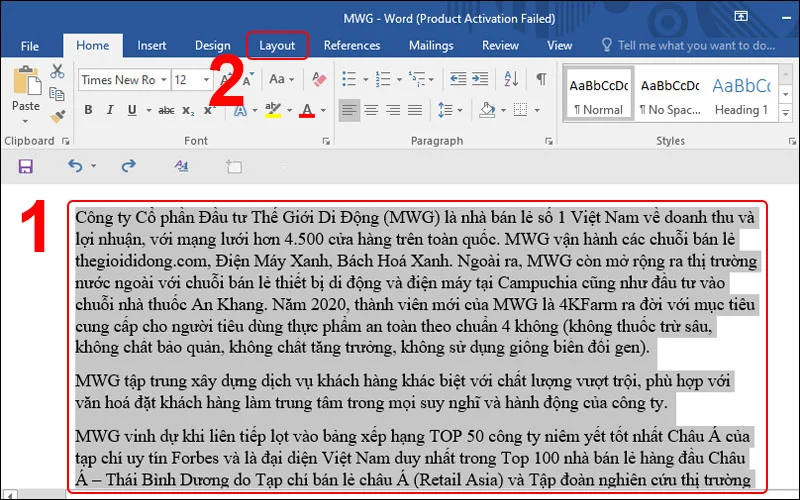
Bước 2: Khi ở đây, bạn có thể thấy các cấu hình cột khác nhau có thể được thực hiện, hãy chọn “Columns”

Bước 3: Một menu sẽ xuất hiện cho phép bạn chọn số cột mà bạn muốn chia trong 1 trang Word.
- One, Two, Three tương ứng với số cột bạn cần chia.
- Left: căn chỉnh cột hướng về bên trái, nghĩa là văn bản sẽ tự động chia thành 2 cột và cột trái sẽ nhỏ hơn cột phải.
Right: căn chỉnh cột hướng về bên phải, nghĩa là văn bản sẽ tự động chia thành 2 cột và cột bên phải sẽ nhỏ hơn cột trái.

Bước 4: Sau khi bạn chọn kiểu cột cũng như tùy chỉnh độ rộng độ dài, cách sắp xếp các cột trong tài liệu cũng ngay lập tức thay đổi. Cụ thể các tùy chọn sẽ bao gồm:
- Number of columns: số cột trong văn bản mà bạn cần chia
- Width and Spacing: tại đây bạn có thể tùy chỉnh độ rộng và khoảng cách cần có giữa các cột.
Để căn đều độ rộng các cột, bạn có thể chọn “Equal column width”

Ngoài ra, tại mục “Apply to”, bạn có các lựa chọn sau:
- Nếu bạn muốn chia cột cho đoạn văn bản cụ thể mà bạn chọn, click “Selected text”.
- Nếu bạn muốn chia cột cho toàn bộ văn bản, click “Whole document”
Bước 5: Văn bản mà bạn bôi đen ở bước 1 sẽ tự động chia thành số cột mà bạn mong muốn.

2. Hướng dẫn chia cách chia cột trong Word bằng cách sử dụng Column Breaks
Việc sử dụng Column Breaks (ngắt cột) là một trong những cách chia cột trong Word nhanh chóng. Đây thường là một cách rất hữu ích để chia cột trên một trang. Bạn sẽ không gặp bất kỳ vấn đề nào khi sử dụng nó nếu bạn làm theo hướng dẫn.
Bước 1: Trước hết bạn mở tài liệu Word. Sau đó click chuột vào điểm mà bạn muốn ngắt cột.

Bước 2: Chọn thẻ Layout sau đó chọn Breaks.
Bước 3: Menu Breaks xuất hiện → Sau đó chọn Column

Bước 4: Tiếp theo văn bản của bạn sẽ tự động chia cột tại nơi mà bạn chọn điểm ở bước 1.
3. Hướng dẫn chia cách chia cột trong Word tùy chỉnh theo yêu cầu
Phần này sẽ dành cho những bạn muốn căn chỉnh cột tùy chỉnh trong Word. Bạn không thể chắc chắn nó sẽ xuất hiện theo cách bạn muốn chỉ bằng cách thay đổi số lượng cột. Kết quả là tùy chỉnh chiều rộng của mỗi Cột. Để tùy chỉnh các cột trong Word, các bạn có thể tham khảo các bước sau:
Bước 1: Khi khởi chạy ứng dụng Microsoft Word, Nhấp đúp vào tệp sẽ cho phép bạn chỉnh sửa nội dung của nó trong chương trình Microsoft Word. Tuy nhiên, nếu bạn muốn tạo một tài liệu Word hoàn toàn độc đáo, chỉ cần chọn tùy chọn “Tài liệu trống”.

Bước 2: Bây giờ bạn cần nhìn qua và quét trực quan các tab được sắp xếp theo hàng ngang trên đầu cửa sổ ứng dụng Microsoft Word. Để thực hiện việc này, hãy chọn tùy chọn “Layout” từ menu chính.

Bước 3: Trong thẻ Layout, ở ngay bên dưới trái nhấn chọn “Columns”.

Bước 4: Chọn “More Columns” từ menu thả xuống nằm ở cuối menu Cột. Từ đó sẽ mở ra một cửa sổ mới khác.
Bước 5: Bạn sẽ thấy một số tùy chọn trong thẻ Columns mới, chẳng hạn như “One” (một), “Two” (hai), “Three” (ba), v.v. Chọn số tương ứng với số cột chính xác mà bạn muốn tạo. Các tùy chọn cấu hình của bạn sẽ chỉ được áp dụng cho những phần mà bạn đã chọn nội dung.

Bước 6: Từ cùng một cửa sổ, bạn cũng có thể thay đổi độ rộng cột và khoảng cách giữa các cột. Bây giờ, để thực hiện thay đổi, hãy sử dụng mũi tên lên và xuống bên cạnh tùy chọn “Chiều rộng” (Width) và “Khoảng cách” (Spacing). Bạn có thể chọn hộp “Chiều rộng cột bằng nhau” (Equal Column width) nếu bạn muốn các cột có cùng chiều rộng.

Bước 7: Sử dụng menu thả xuống “Áp dụng cho” (Apply to) để giới hạn định dạng cột của bạn ở văn bản đã được chọn. Tuy nhiên, nó có thể áp dụng cho toàn bộ tài liệu. Khi cấu hình đáp ứng yêu cầu của bạn, hãy nhấp vào “OK” để thực hiện điều chỉnh. Thế là bạn đã hoàn thành cách chia cột trong Word tùy chỉnh theo yêu cầu của bạn.

4. Hướng dẫn chia cách chia cột trong Word bằng Textbox
Tính năng Textbox của Word giúp bạn dễ dàng thiết kế bố cục cột độc đáo cho tài liệu. Cùng tìm hiểu cách chia cột trong Word bằng cách sử dụng Textbox nhé.
Bước 1: Chọn tab Chèn (Insert) từ menu chính sau khi mở tài liệu.
Bước 2: Chọn tùy chọn Draw Text Box (vẽ hộp văn bản) sau khi nhấp vào tab Text Box (Hộp văn bản).
Bước 3: Để tạo hộp văn bản trên trang, hãy nhấp và kéo. Đặt nó theo chiều rộng mà bạn muốn cho một trong các cột của mình. Để bắt đầu điền tài liệu vào các cột, hãy bắt đầu nhập hoặc sao chép văn bản vào hộp văn bản.
Bước 4: Văn bản sẽ được chứa bên trong hộp và sắp xếp làm sao để vừa với hộp văn bản đó. Để đảm bảo rằng hộp văn bản bao phủ văn bản hiện tại, bạn có thể chọn “in line with text” . Bấm vào đường viền của hộp văn bản để thực hiện các điều chỉnh phù hợp với Textbox

Bước 5: Để thêm nhiều hộp hơn, chỉ cần sao chép và dán. Bạn có thể sắp xếp các hộp văn bản theo bất kỳ cách nào bạn chọn, thậm chí là các hộp có thể ở cạnh nhau.
Đối với các cột được chia đều, hãy đặt chúng có cùng chiều rộng. Đối với các cột tùy chỉnh, hãy đặt chúng ở nhiều kích cỡ khác nhau. Tiếp theo, điều chỉnh chiều rộng, độ hẹp, chiều cao và chiều dài bằng cách sử dụng các nút điều khiển thay đổi kích thước nếu cần.

Bước 6: Sử dụng các phông chữ, kích cỡ, màu sắc, cách sắp xếp khác nhau và các tùy chọn định dạng khác cho văn bản trong mỗi hộp. Điều này cho phép giao diện khác nhau trong mỗi Cột.

Bước 7: Bằng cách nhấp và kéo trên đường viền, bạn có thể thay đổi kích thước và vị trí của hộp văn bản.

Bước 8: Để phân biệt các hộp, bạn có thể chọn tô mỗi hộp văn bản bằng một màu và đường viền khác nhau để làm nổi bật.

Bước 9: Đảm bảo các hộp văn bản được căn chỉnh gọn gàng để trông chuyên nghiệp khi làm việc. Để trợ giúp, hãy sử dụng các hướng dẫn căn chỉnh và đường lưới. Để thay đổi cách bao bọc, vị trí và các khía cạnh khác, hãy chọn Bố cục nâng cao (Advanced Layout)

Hướng dẫn cách chia cột trong Google Docs
Đối với những người đã quen với việc sử dụng các ứng dụng của Google Workspace, việc soạn thảo văn bản hay cách chia cột cũng sẽ dễ thao tác hơn đối với những công cụ trong Google Docs. Các bước sau đây sẽ hướng dẫn người dùng làm quen với cách chia cột trong Docs.
1. Hướng dẫn chia thành 2 cột trong Google Docs
Bước 1: Mở tập tin tài liệu trong Google Docs và bôi đen đoạn văn bản mà bạn muốn chia cột.

Bước 2: Ấn chọn Format trong thanh Menu ở hàng trên cùng.
Bước 3: Trong menu Format, lướt xuống và chọn Columns.
Bước 4: Chọn hình vẽ giống biểu tượng chia văn bản thành 2 cột.

Bước 5: Sau khi đã chọn xong, ngay lập tức văn bản được bôi đen sẽ chia thành 2 cột bằng nhau.

Các cột này được thiết lập theo dạng in báo, nghĩa là văn bản sẽ lấp đầy cột bên trái trước và chỉ lấp đầy cột thứ hai khi bạn đã đến cuối trang. Trong trường hợp không đủ văn bản để chiếm nhiều cột thì cột bên phải sẽ trống.
Người dùng có thể sử dụng quy trình tương tự để thêm cột khác nhưng tốt nhất là nên chọn biểu tượng ba cột ở bên phải. Ngay cả khi sử dụng Google Docs ở chế độ ngang, bạn có thể có nhiều nhất là ba cột.
2. Khôi phục văn bản đã chia cột thành một khối
Nếu bạn có những đoạn văn bản đã chia cột nhưng lại muốn trở về như cũ, thành một khối văn bản thống nhất, các bạn có thể tham khảo các bước sau:
Bước 1: Bôi đen phần văn bản mà bạn muốn nhập vào thành 1 cột.

Bước 2: Chọn Format trên thanh công cụ
Bước 3: Trong menu Format, chọn Columns rồi sau đó ấn chọn biểu tượng 1 cột ở phía bên trái.

Khi bạn đã làm theo các bước trên, đoạn văn bản mà bạn lựa chọn sẽ trở về như mặc định ban đầu là định dạng 1 cột cho toàn trang.
3. Các lựa chọn khác cho định dạng cột trong Google Docs
Bạn có thể điều chỉnh giao diện của các cột trong Google Docs nhưng không nhiều. Bạn có hai tùy chọn để định dạng các cột của mình: bạn có thể thêm một dòng hoặc thay đổi khoảng cách giữa chúng. Dù bằng cách nào, hãy chọn văn bản bạn muốn chia thành các cột bằng cách chọn văn bản đó trước tiên, sau đó chọn Format từ thanh menu.
Sau đó lần lượt tương tự các bước trên. Trong phần Column, bạn chọn More Options.

Bạn có thể chỉnh sửa số cột trong phần Column options trong menu hiện ra, tối đa là 3 cột. Ngoài ra, bạn có thể tùy chỉnh khoảng cách giữa các cột (đơn vị inches), cũng như là xem xét có nên dòng kẻ ở giữa các cột hay không.

Sau đó bạn ấn chọn “Apply” để áp dụng tất cả các thay đổi đối với văn bản được lựa chọn.
Sau khi tìm hiểu cách chia cột trong Word và Google Docs thì GCS Vietnam cho rằng 2 cách làm hoàn toàn khác biệt nhau. Vậy cách chia cột trong Word khác biệt gì với Google Docs? Với Word cho phép nhiều tùy chỉnh nhưng lại chỉ hạn chế trên máy tính. Còn Google Docs hỗ trợ vừa đủ tính năng chia cột và ưu điểm là có thể tùy chỉnh trực tuyến bất kỳ lúc nào trên internet.
Ưu điểm và hạn chế của Word và Google Docs
1. Ưu điểm và hạn chế của Word
Word cho phép bạn tạo hầu hết các tài liệu theo truyền thống được tạo bởi những người thường xuyên làm việc với soạn thảo văn bản từ lâu. Nó giúp giảm thời gian và chi phí để tạo ra tài liệu và giảm lợi nhuận. Ngoài ra, Word cung cấp cho bạn những công cụ phù hợp để giúp bạn làm việc hiệu quả. Bên cạnh những mặt tốt, Word vẫn có những mặt hạn chế nhất định. Bảng dưới đây sẽ tóm tắt những ưu điểm và nhược điểm của trình soạn thảo Microsoft Word.
Ưu điểm Hạn chế Tích hợp : Khả năng kết hợp bất kỳ tài liệu nào với các phương tiện khác có trong bộ Office của Word là một trong những khả năng mạnh mẽ nhất của nó. Có thể dễ dàng đưa vào bảng tính, đồ thị và bất kì loại tài liệu nào. Giá cao : Word là trình xử lý văn bản tốt nhất hiện có, nhưng dịch vụ này khá tốn kém. Để có kéo dài thời gian được sử dụng đầy đủ các công cụ có trong Word, các bạn phải trả phí hàng tháng hoặc hàng năm. Tích hợp thư : Word giúp việc soạn thảo được cá nhân hóa trở nên rất đơn giản bằng cách cho phép bạn tích hợp danh sách cơ sở dữ liệu gồm tên và địa chỉ vào tài liệu của mình. Độ phức tạp : Hầu hết người dùng có thể sẽ không bao giờ sử dụng được 50% chức năng của Word. Sự phức tạp thực sự có thể là một trở ngại vì một số người dùng sẽ bị choáng ngợp bởi các tính năng có sẵn. Cộng tác : Khả năng đánh dấu tài liệu để sửa đổi là một trong những tính năng tốt nhất của Word. Điều này cho phép nhiều người chỉnh sửa cập nhật và sửa đổi tài liệu, đồng thời nó cũng giúp tất cả người dùng nhìn thấy những thay đổi. Cần nhiều thao tác để có được tùy chỉnh như mong muốn : Một số chức năng không phải lúc nào cũng trực quan và có thể mất một thời gian để có được hiệu ứng mong muốn. Ví dụ như việc cố gắng chèn ảnh và căn chỉnh văn bản đôi khi sẽ không được như mong muốn của người dùng. Các template có sẵn : Word có lợi thế là có hàng trăm mẫu được thiết kế sẵn theo ý của bạn, khiến việc xây dựng một tập tài liệu quảng cáo bằng cách sử dụng một mẫu khá đơn giản. Các tính năng đã bị xóa : Trước đây, một số tính năng nổi tiếng của Word đã bị loại bỏ. Điều này bao gồm thanh công cụ dễ nhận biết mà dải băng đã thay thế. Ngoài ra, Word từng bao gồm các tiện ích nhận dạng giọng nói, nhưng hiện tại Windows đã có chức năng đó. Tệp có kích thước nhỏ hơn : Định dạng DOCX mới mà Word 2007 giới thiệu đã làm giảm đáng kể kích thước của tệp Word. Tương thích với thiết bị di động : Ứng dụng di động của Word đã có trên điện thoại và máy tính bảng. Điều này hữu ích khi bạn đang phải di chuyển nhiều khi đang di chuyển 
2. Ưu điểm và hạn chế của Google Docs
Khi nói đến công cụ soạn thảo của Google Docs, chúng ta đã không còn lạ gì tính năng vượt trội sử dụng trực tuyến cũng như lưu trữ file của Google Docs. Để so sánh chi tiết hơn với Word, chúng ta cùng đi vào tham khảo bảng dưới đây về ưu điểm và hạn chế của Google Docs nhé.
Ưu điểm Hạn chế Các tính năng đều miễn phí : Không có chương trình xử lý văn bản miễn phí nào có thể so sánh được với Google Docs về chức năng và chất lượng. Không có ứng dụng dành riêng cho máy tính để bàn : Điều này có nghĩa là bạn phải sử dụng trình duyệt web hoặc ứng dụng di động để truy cập tài liệu của mình. Nếu bạn đã quen làm việc trên ứng dụng dành cho máy tính để bàn thì bạn có thể gặp khó khăn khi điều chỉnh để làm việc trên trình duyệt web. Dễ dàng sử dụng : Ngay cả khi bạn chưa từng sử dụng phần mềm xử lý văn bản trước đây thì bạn vẫn có thể dễ dàng thao tác với Google Docs. Các Templates còn hạn chế : Khi so sánh với các Microsoft Word, Google Docs có sẵn ít mẫu hơn. Điều này có thể bị hạn chế nếu bạn thường xuyên cần tạo một loại tài liệu cụ thể, chẳng hạn như sơ yếu lý lịch hoặc đề xuất kinh doanh. Tuy nhiên, có một số cách giải quyết khác, chẳng hạn như tải mẫu từ các nguồn khác hoặc tạo mẫu của riêng bạn. Đơn giản để truy cập : Việc Google Docs có thể truy cập được từ mọi nơi vào bất kỳ lúc nào là một lợi ích đáng kể khác. Điều này có nghĩa rằng bạn đều có thể truy cập trên bất cứ thiết bị nào. Để đăng nhập, tất cả những gì bạn cần là một tài khoản Google. Hỗ trợ nhiều định dạng khác nhau : Google Docs hỗ trợ nhiều định dạng tài liệu khác nhau như .doc, .docx, .ppt và .pdf. Điều này có nghĩa là bạn có thể dễ dàng chuyển đổi tài liệu của mình sang các định dạng khác nhau cho các mục đích khác nhau. Theo dõi các thay đổi một cách dễ dàng : Nếu bạn cần theo dõi những thay đổi được thực hiện đối với tài liệu, Google Docs sẽ giúp bạn dễ dàng thực hiện việc này bằng lịch sử phiên bản tích hợp sẵn. Chỉ với một vài cú nhấp chuột, bạn có thể biết ai đã thực hiện những thay đổi nào và khi nào. Điều này rất hữu ích để theo dõi tiến trình hoặc hoàn tác những thay đổi không mong muốn. 
Qua phần ưu điểm và hạn chế ở trên, chắc hẳn người dùng đã biết được lý do tại sao nên sử dụng Google Docs thay vì Word trong thời đại chuyển đổi số ngày nay. Word là công cụ phổ biến từ lâu và vẫn đang là tiêu chuẩn để đánh giá kỹ năng máy tính văn phòng. Tuy nhiên, xét về sự phù hợp và tiện lợi, Google Docs được xây dựng dựa trên tính năng tiện lợi cho xu hướng sử dụng của nhân viên doanh nghiệp hiện nay - giao diện thân thiện, đơn giản và dễ sử dụng ở bất cứ đâu, cũng như tích hợp mạnh mẽ tính năng AI và lớp bảo mật doanh nghiệp mà chưa có ai là đối thủ ở phân khúc này.
Lời kết
Như vậy, qua bài viết này chúng ta đã biết được thêm cách chia cột trong Word và Google Docs, cũng như thấy được sự khác biệt khi áp dụng chia cột trong văn bản trên cả hai nền tảng. Microsoft Word vẫn có những ưu điểm riêng và vẫn có nhiều người quen với việc sử dụng Word là công cụ soạn thảo chính. Nếu có bất kỳ thắc mắc gì về dịch vụ Google Workspace, các bạn có thể nhắn tin trực tiếp qua Livechat để có thể nhận hỗ trợ giải đáp mọi thắc mắc chi tiết.
Link nội dung: https://loptienganh.edu.vn/cach-chia-trang-word-thanh-2-cot-a74640.html