
Sử dụng phím chức năng trên MacBook Pro thông qua Touch Bar
Nhấn và giữ phím Fn (Function) để các phím từ F1 đến F12 hiển thị trong Touch Bar.
Hiển thị các phím chức năng
Nhấn và giữ phím Fn (Function) trên bàn phím để các phím từ F1 đến F12 hiển thị trong Touch Bar.
Bạn cũng có thể thiết lập để các phím chức năng tự động hiển thị khi bạn dùng các ứng dụng cụ thể:
Chọn menu Apple > Cài đặt hệ thống (hoặc Tùy chọn hệ thống), sau đó bấm vào Bàn phím.
Nếu bạn đang sử dụng MacOS Ventura trở về sau, hãy bấm vào Phím tắt, sau đó chọn Phím chức năng trong danh sách bên trái.
Nếu bạn đang sử dụng MacOS Monterey trở về trước, hãy bấm vào Phím tắt ở đầu cửa sổ, sau đó chọn Phím chức năng trong danh sách bên trái.
Bấm vào nút thêm (+), sau đó chọn một ứng dụng trong hộp thoại mở ra. Đối với mỗi ứng dụng bạn thêm, các phím chức năng sẽ tự động hiển thị trong Touch Bar mỗi khi bạn dùng ứng dụng đó.
Hoặc bạn có thể sử dụng bàn phím ảo
Thay vì hiển thị các phím chức năng trong Touch Bar, bạn có thể sử dụng các phím chức năng trong bàn phím ảo.
Chọn menu Apple > Cài đặt hệ thống (hoặc Tùy chọn hệ thống), sau đó bấm vào Bàn phím và hoàn thành một trong các bước sau:
Nếu bạn đang sử dụng macOS Ventura trở về sau, hãy bấm vào Sửa bên cạnh Nguồn đầu vào, sau đó chọn "Hiển thị menu Đầu vào trong thanh menu".
Nếu bạn đang sử dụng macOS Monterey hoặc Big Sur, hãy chọn "Hiển thị menu Đầu vào trong thanh menu" trong ngăn Nguồn đầu vào.
Nếu bạn đang sử dụng macOS Catalina trở về trước, hãy chọn "Hiển thị trình xem bàn phím và biểu tượng trên thanh menu".
Bấm vào biểu tượng trình xem trong thanh menu, sau đó chọn Hiển thị Trình xem bàn phím.
Bấm vào phím Fn trên bàn phím ảo để hiển thị tất cả các phím chức năng.
Hiển thị các phím chức năng khi sử dụng Microsoft Windows
Nhấn và giữ phím Fn (Function) trên bàn phím để các phím từ F1 đến F12 hiển thị trong Touch Bar.
Bạn cũng có thể thiết lập để các phím chức năng liên tục hiển thị trong Touch Bar:
Từ khu vực thông báo ở phía bên phải của thanh tác vụ trên Windows, hãy bấm vào mũi tên lên
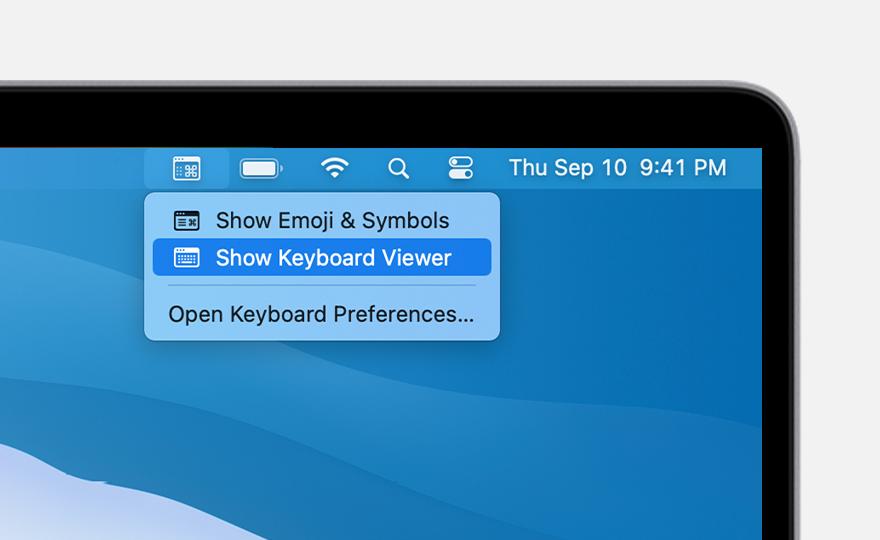 để hiển thị các biểu tượng bị ẩn.
để hiển thị các biểu tượng bị ẩn.Bấm vào biểu tượng Boot Camp, sau đó chọn Boot Camp Control Panel (Bảng điều khiển Boot Camp) trong menu.
Nếu bạn được hỏi có cho phép ứng dụng này thực hiện thay đổi hay không, hãy bấm vào Yes (Có).
Bấm vào tab Keyboard (Bàn phím).
Chọn "Use all F1, F2, etc. keys as standard function keys” (Sử dụng tất cả các phím F1, F2, v.v. làm phím chức năng tiêu chuẩn).
Hoặc bạn có thể sử dụng bàn phím ảo
Thay vì hiển thị các phím chức năng trong Touch Bar, bạn có thể sử dụng bàn phím ảo:
Trong menu Windows, chọn Windows Ease of Access.
Bấm vào On-Screen Keyboard (Bàn phím ảo).
Bấm vào phím Fn trên bàn phím ảo để hiển thị tất cả các phím chức năng.
Tìm hiểu thêm về bàn phím ảo trong Windows.
Link nội dung: https://loptienganh.edu.vn/cav-phim-a74401.html