
Cách sử dụng hàm IF trong Excel kèm ví dụ cụ thể
Hàm IF trong Excel là một công cụ cực kỳ quan trọng giúp người dùng có thể tự động hóa quá trình xử lý dữ liệu dựa trên các tiêu chí cụ thể. Nếu biết cách sử dụng hàm IF, hiệu quả làm việc của người dùng sẽ được cải thiện đáng kể, đảm bảo tính chính xác và tiết kiệm thời gian trong công việc phân tích dữ liệu.
Cấu trúc hàm IF trong Excel là gì?
Tham khảo nội dung dưới đây để tìm hiểu về cấu trúc của hàm Excel IF Else.
Cấu trúc hàm IF trong Excel
Cú pháp: = If(logical_test; [value_if_true]; [value_if_false])
Nghĩa là: = If(Điều kiện; Giá trị 1; Giá trị 2)
Các tham số có trong cấu trúc hàm IF Excel có ý nghĩa như sau:
- Logical_test: Là điều kiện mà người dùng muốn kiểm tra xem điều kiện đúng hay sai.
- Value_if_true: Là kết quả trả về của hàm IF nếu điều kiện đúng, đây là kết quả mà người dùng muốn nhận được nếu điều kiện trong Logical_test là đúng.
- Value_if_false: Là kết quả trả về của hàm IF nếu điều kiện sai, là kết quả người dùng muốn nhận được nếu điều kiện trong Logical_test không đúng.
Lưu ý: Dấu “[ ]” trong công thức này nghĩa là không bắt buộc. Nếu người dùng không cung cấp thông tin Value_if_true hoặc Value_if_false thì hàm IF vẫn sẽ trả về một giá trị.
Tham khảo ví dụ câu lệnh IF Excel cụ thể
Ví dụ 1: Sử dụng hàm IF để xác định kết quả “Đỗ” hoặc “Trượt” của học sinh dựa vào Điểm số.
Công thức sử dụng cụ thể như sau: =IF(B2>5,”Đỗ”,”Trượt”)
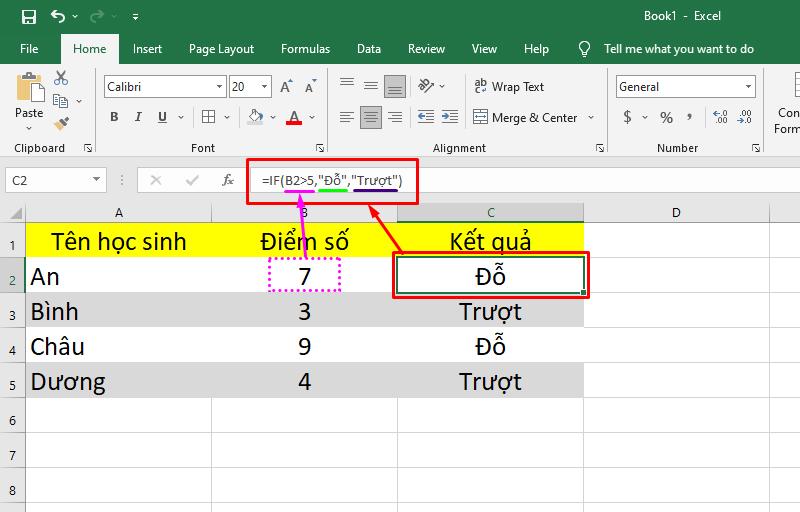
Trong hình minh họa có thể thấy, B2 nằm trong cột Điểm số và đây cũng là điều kiện cần xét khi muốn biết kết quả của 1 học sinh là Đỗ hay Trượt.
Nếu học sinh có điểm số > 5 thì kết quả là “Đỗ”, ngược lại thì kết quả trả về là “Trượt”.
Ví dụ 2: Bạn là giảng viên của một lớp học và muốn kiểm tra xem học sinh của mình có qua môn hay không với điều kiện được quy định như hình dưới đây:

Công thức sử dụng hàm điều kiện IF trong Excel cụ thể: =IF(C2>=7,”Đạt”,”Không Đạt”)
Nếu học sinh có điểm số >=7 thì kết quả là “Đạt”, ngược lại thì kết quả trả về là “Không đạt”.
Kết quả sau khi sử dụng hàm IF Excel như sau:

Một số cách sử dụng hàm IF Excel nâng cao
Thực tế khi sử dụng hàm IF trong Excel, để có thể thực hiện những hành động như ẩn/hiển thị dữ liệu, tính toán tự động, đánh giá hiệu suất dựa trên ngưỡng, tạo các báo cáo linh hoạt… người dùng sẽ không sử dụng hàm IF một mình mà thường lồng nhiều hàm IF với nhau, lồng hàm IF với các hàm khác….
Lồng nhiều hàm IF trong Excel
Trong trường hợp người dùng có từ 2 điều kiện khác nhau trở lên thì việc lồng các hàm IF lại với nhau sẽ có tác dụng tạo thành một công thức hoàn chỉnh.
Giả sử một nhân viên kế toán cần tính toán phụ cấp tương ứng theo chức vụ của các đồng nghiệp khác trong công ty thì sẽ thực hiện công thức như sau:
=IF(C2=”Nhân viên”,500000,IF(C2=”Chuyên viên”,700000,1000000))

Giải thích cụ thể cách xài hàm IF trong Excel như sau:
- Công thức IF 1: Nếu C2 là Nhân viên thì phụ cấp trả về là 500000, không phải Nhân viên thì kiểm tra tiếp với IF 2;
- Công thức IF 2: Nếu C2 là Chuyên viên thì hệ thống sẽ hiển thị phụ cấp là 700000, còn nếu không phải là Chuyên viên (tức là Trưởng phòng) thì hệ thống sẽ hiển thị mức phụ cấp là 1000000.
Kết quả sau khi hàm IF thực hiện sẽ như sau:

Lồng hàm IF với hàm khác
Trong các tình huống đòi hỏi xử lý điều kiện phức tạp hơn thì người dùng phải áp dụng cách sử dụng hàm IF với các công thức khác.
Trong ví dụ dưới đây là cách sử dụng hàm AND lồng với hàm IF để có thể xếp loại học lực của học sinh trong một lớp.
Công thức sử dụng And IF Excel cụ thể như sau: =IF(AND(C2>=5,D2>=5),”Đạt”,”Không Đạt”)

Giải thích cụ thể hàm AND IF Excel ở trên như sau:
- AND(C2>=5,D2>=5: Hệ thống cần tiến hành kiểm tra xem ô C2 và D2 xem mỗi ô có lớn hơn hoặc bằng 5 hay không;
- “Đạt”: Kết quả trả về khi cả ô C2 và D2 đều đáp ứng điều kiện từ 5 trở lên’;
- “Không Đạt”: Kết quả trả về khi một trong hai ô C2 hoặc D2 nhỏ hơn 5.
Kết quả sau khi hàm IF Excel AND thực hiện sẽ như sau:

Hướng dẫn cách sử dụng hàm IF nhiều điều kiện trong Excel đơn giản
Trong trường hợp cần xét nhiều điều kiện khác nhau thì người dùng có thể dùng hàm IFS.
Công thức của hàm IFS - Excel IF nhiều điều kiện như sau:
=IFS(logical_test1, value_if_true1, [logical_test2, value_if_true2]…)
Trong đó:
- logical_test1: Biểu thức điều kiện 1.
- value_if_true1: Giá trị trả về nếu đáp ứng điều kiện 1.
- logical_test2: Biểu thức điều kiện 2.
- value_if_true2: Giá trị trả về nếu đáp ứng điều kiện 2.
Để giải thích kỹ hơn về hàm IFS, hãy tham khảo ví dụ sau đây:
Trong một bảng danh sách sản phẩm có các mã khác nhau và tương ứng với mỗi mã là một phần trăm khuyến mãi. Khi khách hàng mua sản phẩm, nhân viên sẽ quét mã sản phẩm để hệ thống tính và trả về số tiền khuyến mãi tương ứng.
Công thức sử dụng: =IFS(A2=”Nước giặt”,0.5, A2=”Dầu gội”,0.4, A2=”Dầu xả”,0.8)
Trong đó:
- A2 là sản phẩm cần tiến hành dò điều kiện.
- Nước giặt, dầu gội, dầu xả: Tên của các loại sản phẩm cần dò.
- 0.5, 0.4, 0.8: Là mức tỷ lệ giảm giá hệ thống sẽ trả về nếu thỏa mãn điều kiện 1, 2, 3.
Chú ý khi sử dụng lồng nhiều hàm IF trong Excel
Trong quá trình sử dụng hàm IF, người dùng không nên lồng nhiều hàm IF với nhau vì rất dễ dẫn đến sai sót. Ngoài ra điều này cũng dẫn đến việc khó kiểm soát, dễ sai hoặc bỏ sót ngoặc đơn… Từ đó dẫn đến kết quả hiển thị cuối cùng sẽ sai hoặc không hiển thị được gì.
Dù trong Excel cho phép người dùng có thể lồng đến 64 hàm IF khác nhau nhưng điều này cũng không được khuyến khích vì các lý do như sau:
- Xây dựng nhiều câu lệnh IF cùng lúc đòi hỏi người dùng phải phải tạo câu lệnh chính xác và đảm bảo tính logic của các câu lệnh sao cho đúng với từng điều kiện cho đến khi kết thúc. Một sai sót nhỏ trong việc lồng ghép câu lệnh IF cũng có thể dẫn đến kết quả không mong muốn, ngay cả khi công thức hoạt động đúng 75%.
- Duy trì nhiều câu lệnh IF cùng lúc có thể gặp khó khăn trong việc ghi nhớ và hiểu những câu lệnh đó.
- Việc lồng nhiều câu lệnh IF trong Excel cùng lúc yêu cầu nhiều dấu ngoặc mở và đóng (). Việc quản lý được những dấu ngoặc này cũng trở nên phức tạp tùy theo mức độ phức tạp của công thức hàm IF được xây dựng.
Những lỗi thường gặp khi sử dụng Excel hàm IF và cách khắc phục cụ thể
Trong quá trình sử dụng hàm IF trong Excel, người dùng có thể sẽ gặp một số lỗi như sau. Hãy theo dõi nội dung dưới đây để biết cách khắc phục các lỗi đó một cách đơn giản và hiệu quả nhất.
Hệ thống hiển thị kết quả trong ô bằng 0 (không)
Nguyên nhân dẫn đến lỗi này đó là khi một trong hai giá trị value_if_true hoặc value_if_false không được điền.
Cách khắc phục: Nếu mục đích của người dùng là muốn giá trị trả về để trống thay vì bằng 0 thì hãy thêm 2 dấu ngoặc kép (“”), hoặc thêm giá trị cụ thể mà hệ thống sẽ trả về.
Ví dụ: =IF(A1>5,”Đạt”,””) hoặc =IF(A1>5,”Đạt”,”Không Đạt”)
Hệ thống hiển thị trong ô kết quả là #NAME?
Lỗi này thường xảy ra khi công thức mà người dùng xây dựng bị sai chính tả, một số lỗi sai chính tả thường gặp phải như IF thành UF hoặc OF…
Cách khắc phục: Hãy kiểm tra lại tất cả các chữ trong công thức, đảm bảo chính tả chính xác và đã có đầy đủ các dấu ngoặc (đặc biệt là khi lồng nhiều hàm IF).
Lời kết
Trên đây là tất cả những thông tin liên quan đến cách sử dụng hàm IF trong Excel. Bao gồm cả cấu trúc của hàm IF, cách sử dụng hàm IF nâng cao, các lỗi thường gặp… Hi vọng qua những chia sẻ trên của FPT Smart Cloud, người dùng có thể sử dụng hàm Excel này một cách hiệu quả nhất để phục vụ công việc của mình.
Nếu doanh nghiệp đang muốn nâng cao hiệu suất làm việc của tổ chức bằng cách sử dụng các ứng dụng văn phòng hàng đầu của Office 365 hoặc Microsoft 365 for Business thì hãy liên hệ với FPT Smart Cloud. Đội ngũ chuyên gia của chúng tôi sẽ sẵn sàng hỗ trợ, giải đáp, tư vấn chuyên sâu và đưa ra các giải pháp tốt nhất.
- Fanpage: Microsoft For Business - FPT Smart Cloud
- Email: [email protected]
- Hotline: 1900 638 399
Link nội dung: https://loptienganh.edu.vn/hoc-sinh-nao-bi-thi-lai-thi-ghi-ten-mon-thi-lai-do-tuc-la-ten-mon-thi-co-diem-5-a68402.html