
Cách tạo bảng và định dạng bảng biểu Excel
Microsoft Excellà một chương trình rất hay mà Microsoft đã viết ra nhằm phục vụ phân tính dữ liệu, bảng tính, kế toán và nhiều hơn thế. Tất nhiên sau khi hoàn thành được một bảng Excelbất kỳ thì người sử dụng sẽ muốn làm cho bảng tính của mình sinh động cũng như bớt khô khan hơn. Nắm được vấn đề này, các nhà phát triển Excel đã thêm vào chức năngthiết kế mẫu bảng. Thậm chí nếu người dùng không ưng ý với mẫu bảng có sẵn thì hoàn toàn có thể chủ động tự tạo cho mình mẫu bảng ưa thích.
Sau đây Gitiho sẽ hướng dẫn bạn áp dụng cách thay mẫu bảng, xóa định dạng bảng nhưng vẫn giữ chức năng của bảng trong Excel.
Đọc thêm: Hướng dẫn cách viết các hàm trong Excel chi tiết, dễ hiểu nhất
Tổng quan các mẫu bảng trong Excel.
Về cơ bản, Excel cung cấp bảng cho người dùng để quản lý dữ liệu và xem nội dung của dữ liệu bằng tính năng như sàng lọc, sắp xếp và tính toán các cột.
Mẹo nhỏ dành cho các bạn sử dụng Excel để lập bảng là mỗi lần chuyển dữ liệu sang bảng Excel thì đầu tiên ta nên bắt đầu định dạng bảng sẵn với font chữ, màu nền, viền,... để tự định hướng được dạng bảng mình cần dùng. Nếu những lựa chọn mặc định của Excel không làm hài lòng bạn thì bạn có thể thay đổi ở tab Design rồi qua Table Design.
Phần Design giống như một cuốn catalog với hàng tá mẫu bảng Excel, bảng mẫu này sẽ xuất hiện dưới tab Table Tools.
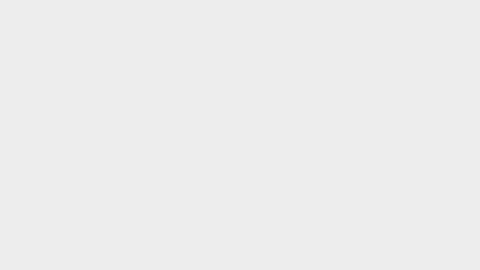
Bảng "catalog" này được chia ra làm 3 phần rõ rệt gồm Light, Medium và Dark tượng trưng cho 3 kiểu màu "Nhạt, Phớt và Đậm". Chẳng hạn bạn ưng ý một trong những mẫu bảng này thì chỉ cần 1 cú nhấp chuột là tất cả hàng cột sẽ thay đổi.
Bên cạnh đó, Table Style Option sẽ dành cho những người sử dụng muốn tùy chỉnh tạo bảng Excel của mình. Trong đó có những tiêu chí như sau.
- Filter button: ẩn hoặc hiện mũi tên ở hàng tiêu đề
- Banded row và Banded columns: độ đậm nhạt của các hàng, cột.
- Total row: thêm hàng vào cuối bảng với danh sách lựa chọn chức năng riêng biệt cho mỗi ô trong hàng tổng.
- Header row: ẩn hoặc hiện tiêu đề của bảng
- First column và Last column: thay đổi định dạng của cột đầu tiên và cột cuối cùng trongbảng.
Đây là hình ảnh của lựa chọn Table Style.
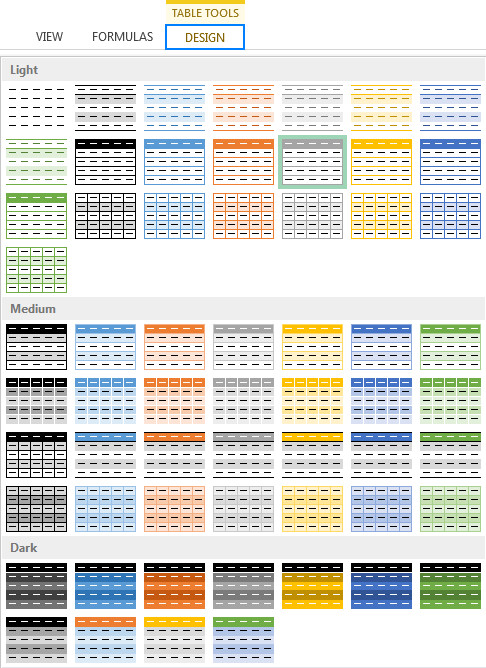
Chúng ta có thể dựa trên một mẫu bảng cụ thể để tạo cho mình bảng riêng. Sau đây là các bước thức hiện.
1. Bôi đen dãy ô mà bạn muốn thay đổi.
2. Ta vào phần Home trên góc trái Excel rồi chọn Style -> Format as Table
3. Từ đây Table Styles sẽ hiện ra và chọn mẫu bảng bạn muốn
Đọc thêm: Hướng dẫn cách chuyển đổi bảng Excel sang HTML
Hướng dẫn thay đổi mẫu bảng trong Excel
Thay đổi mẫu bảng trong Excel
1. Bôi đen ô bất kỳ trong bảng bạn muốn thay đổi để làm bảng Excel
2. Vào tab Design rồi tới Table Style, nhấn vào More để hiển thị thêm các mẫu bảng sẵn có.
3. Nhấn vào mẫu bảng bạn thấy ưa nhìn rồi Excel sẽ "ướm" cho bạn xem trước khi quyết định chọn
Cùng với đó, nếu đã thay đổi định dạng bằng cách thủ công (Ví dụ: đổi màu từng ô một bằng cách đổ màu) thì thao tác lựa chọn mẫu bảng Excel vẫn giữ nguyên định dạng đó. Để sử dụng mẫu bảng vừa chọn và bỏ đi định dạng đang dùng, nhấn chột phải vào mẫu rồi chọn Apply and Clear Formatting.
Đọc thêm: Hướng dẫn lập bảng tổng hợp các tài khoản ngân hàng trên Excel
Tùy chỉnh bảng mẫu mặc định trong Excel
Chẳng hạn những template bảng mà Excel đưa ra không làm hài lòng bạn, thì bạn hoàn toàn có thể tự tạo bảng Excel theo ý mình.
1. Vào tab Home rồi nhấn vào Styles, chọn Format as Table hoặc chọn bảng có sẵn để hiện ra tab Desgin.
2. Những bản thiết kế có sẵn sẽ hiện ra, ta chọn phần New Table Style.
3. Trong New Tab Style sẽ có lựa chọn đặt tên riêng cho mẫu bảng mà chính bạn tạo nên.
4. Tại cửa sổ Table Elements ta sẽ chọn yếu tố mà bạn muốn định dạng. Tới đây ta chọn Format và Format Cells hiện ra. Font, Border và Fill sẽ là ba định dạng bạn mong .
Để xóa định dạng có sẵn ta nhấn Clear.
Ngoài ra bạn cũng nên để ý một vài mẹosau.
- Để đặt bảng về mặc định cho bảng hiện tại, chọn Set as default table quick style for this document.
- Preview là phần cho xem trước mẫu bảng của Excel mỗi khi thay đổiđịnh dạng.
- Table Element sẽ có chức năng định dạng yếu tố của bảng.
Cuối cùng chỉ cần nhấn OK để lưu mẫu.
Mẫu bạn chọn sẽ được tự động thêm vào phần Table Styles để lần tới dùng bảng bạn sẽ được gợi ý mẫu bảng lần cuối sử dụng.
Tiếp đến sẽ là thay đổi mẫu bảng. Ta vào phần Table Styles, chuột phải vào mẫu cần tìm và chọn Modify.
Để hủy mẫu bảng đang sử dụng, ta chuột phải vào mẫu và nhấn Delete. Bước này sẽ không làm ảnh hưởng hay xóa các bảng mẫu có sẵn của Excel.
Mẹo: Mẫu bảng của bạn chỉ nằm trong workbook bạn đang sử dụng. Trong trường hợp bạn muốn dùng mẫu bảng đang dùng sang workbook khác thì hãy chép bảng mẫu của bạn sang workbook đó. Sau đó bạn có thể xóa đi bảng đó nhưng mẫu vẫn sẽ được lưu trong Table Styles.
Cách sử dụng bảng mẫu mà không cần tạo bảng trong Excel
Với thao tác này bạn chỉ cần làm chưa đến 1 phút mà không cần chuyển một dãy ô cồng kềnh sang bảng Excel.
1. Bôi đen dãy ô mà bạn muốn thêm mẫu bảng.
2. Vào tab Home, vào Style rồi chọn Format as Table và chọn mẫu bảng bạn ưng ý
3. Nhấn một ô bất kỳ, vào tab Design >Tools rồi chọn Convert to Range.
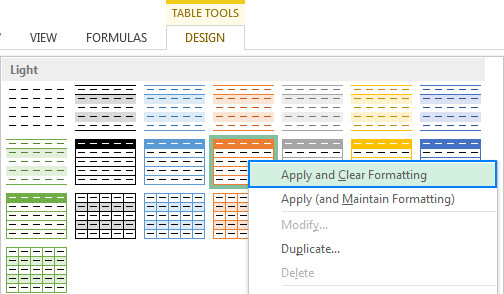
Ngoài ra bạn cũng có thể nhấn chuột phải vào bản rồi sẽ hiện ra phần Table > Convert to Range.
Xóa định dạng bảng trong Excel
Để xóa những định dạng như đường viền, hàng xen mà vẫn giữ được tính năng của bảng, ta làm những bước sau:
1. Chọn ô trong bảng.
2. Vào tab Design, chọn Table Styles, chọn tiếp phần More.
3. Chọn Clear dưới các mẫu bảng.
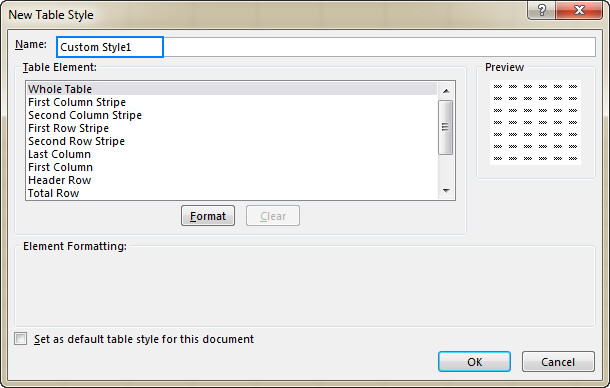
Lưu ý: Để giữ số liệu cùng định dạng sau khi xóa bảng, chọn tab Design > Tools > Convert to Range. Hay có cách khác "hỏa tốc" hơn là chuột phải vào bảng rồi chọn Table > Convert to Range.
Đọc thêm: Hướng dẫn cách viết code để tự động sắp xếp bảng tính Excel bằng record macro
Kết luận
Trong bài viết trên, Gitiho đã cùng bạn tìm hiểu cách tạo bảng và định dạng bảng trên Excel. Hy vọng bạn sẽ thực hiện thành công cho công việc của mình và đừng quên theo dõi chúng mình để xem thêm các bài viết bổ ích khác nhé!
Ngay bây giờ hãy cùng luyện tập thêm với bộ bài tập Excel có đáp án của Gitiho để nằm lòng tin học văn phòng nhé!
Link nội dung: https://loptienganh.edu.vn/cach-lam-bang-excel-a66809.html