Office 365 là một trong những phần mềm dùng cho dân văn phòng phổ biến nhất trên thế giới. Tuy nhiên, có một số lý do mà người dùng muốn gỡ bỏ Office 365 khỏi máy tính của mình, như cài đặt lại Office để sửa lỗi, chuyển sang bản Office mới hơn hoặc đơn giản là không sử dụng nữa. Bài viết dưới đây sẻ hướng dẫn người dùng cách xóa Office 365 trên Win 11 đơn giản và nhanh chóng.
Cách 1 - Xóa Office 365 trên Win 11 bằng Setting
Làm theo hướng dẫn dưới đây để xóa Office trên hệ điều hành Windows 11:
- Bước 1: Tại màn hình chính của Windows, nhấn tổ hợp phím Windows + I để mở ứng dụng Settings.
- Bước 2: Click chọn vào vào All Apps.
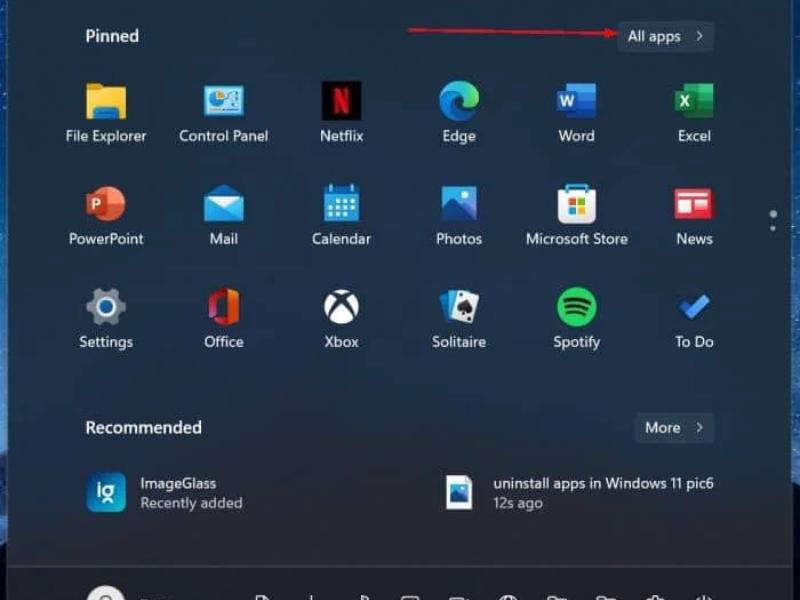
- Bước 3: Chọn Microsoft 365 và click vào nút Uninstall để gỡ ứng dụng.

Cách 2 - Xóa Office 365 trên win 11 thủ công bằng PowerShell
Với phương pháp xóa thủ công này, người dùng cần thực hiện lần lượt các thao tác sau.
Xóa bỏ ứng dụng Microsoft 365 khỏi hệ điều hành
- Bước 1: Vào Start Menu, tìm kiếm và click chọn Windows PowerShell (Quản trị).
- Bước 2: Trong cửa sổ Windows PowerShell, người dùng hãy nhập lệnh sau:
Get-AppxPackage -name “Microsoft.Office.Desktop” | Remove-AppxPackage

- Bước 3: Nhấn Enter và chờ đợi quá trình gỡ cài đặt ứng dụng. Sau khi hoàn tất, một dấu nhắc lệnh mới sẽ xuất hiện.
Xác minh tài khoản Microsoft 365 đã bị xóa
Trong cửa sổ Windows PowerShell, người dùng tiếp tục nhập dòng lệnh như sau và nhấn Enter.
Get-AppxPackage -name “Microsoft.Office.Desktop”
Nếu chỉ có dấu nhắc lệnh xuất hiện và không có thông tin gì thêm, tức là hệ thống đã loại bỏ thành công Microsoft 365. Tới đây, người dùng đã có thể đóng cửa sổ Windows PowerShell và hoàn tất việc xóa Office khỏi Windows 11.
Cách 3 - Sử dụng công cụ hỗ trợ của bên thứ 3
Ngoài 2 cách kể trên, người dùng còn có thể nhờ đến sự hỗ trợ của công cụ để xóa Office 365 trên win 11 hoàn toàn nhanh chóng.
- Bước 1: Tìm và tải công cụ Microsoft Support and Recovery Assistant tại đây.

- Bước 2: Nhấn đúp chuột vào file để kích hoạt trình gỡ cài đặt ứng dụng.
- Bước 3: Click chọn Install.
- Bước 4: Nhấn chọn phiên bản Office mà mình muốn xóa, chọn Next.

- Bước 5: Nhấn vào tùy chọn nhằm xác nhận để đảm bảo người dùng đã lưu lại mọi dữ liệu cần thiết rồi bấm vào Next.

- Bước 6: Tiếp tục chọn Restart > No sau khi máy tính khởi động lại.
Lời kết
Trên đây là 3 cách cơ bản hỗ trợ người dùng xóa Office 365 trên win 11 thông dụng nhất. Nếu muốn cài đặt lại Office 365 hãy truy cập trang web của FPT Smart Cloud để sử dụng phiên bản mới nhất.
- Fanpage: Microsoft For Business - FPT Smart Cloud
- Email: [email protected]
- Hotline: 1900 638 399


