Nhiều khi chúng ta làm việc với file Excel mà tạo rất nhiều những sheet thừa và bạn không muốn xóa từng sheet một do mất thời gian. Vì vậy, bài viết này Tin Học Thành Luân sẽ hướng dẫn các bạn cách xóa nhiều sheet trong Excel chỉ với vài bước đơn giản!
WorkSheet trong Excel là gì?
WorkSheet, hay còn được gọi là bảng tính, là một phần của file Excel. Mỗi sheet là một tab riêng biệt trong cửa sổ làm việc của Excel, cho phép người dùng lưu trữ và hiển thị các bộ dữ liệu, công thức tính toán, đồ thị và thông tin khác. Việc sử dụng các sheet khác nhau giúp tổ chức dữ liệu một cách logic và tiện lợi, giúp người dùng dễ dàng theo dõi và phân tích thông tin.
Vì vậy, trước khi xóa một Sheet nào đó trong Excel hãy cân nhắc nên xóa hay nên ẩn đi, tránh trường hợp xóa sheet đi rồi và lưu file lại sẽ không thể lấy lại sheet đó.
Đọc thêm:
- Cách xóa bảng trong Excel
- Cách xóa ô trong Excel
- Cách xóa hàng trong Excel
- Cách xóa dòng trống trong Excel
- Hàm xóa ký tự trong Excel
Xóa nhiều sheet Excel liền mạch
Xóa nhiều sheet trong Excel liền mạch nghĩa là xóa các sheet nối tiếp nhau không bị ngắt quãng hay loại trừ bởi một sheet nào đó trong quãng đã chọn. Ví dụ có 5 sheet từ 1 tới 5, bạn sẽ chọn sheet từ 1 tới 5 để xóa.
Để xóa nhiều sheet Excel liền mạch, bạn có thể sử dụng phím Shift và làm theo các bước như sau:
Bước 1: chọn sheet đầu cần xóa
Bước 2: Giữ phím Shift trên bàn phím đồng thời nháy chuột trái vào tab sheet cuối
Bước 3: Xóa các sheet này bằng cách thực hiện một trong các bước phía trên.
Xóa nhiều sheet trong Excel không liền mạch
Xóa nhiều sheet trong Excel không liền mạch nghĩa là xóa các sheet riêng lẻ ví dụ có 5 sheet theo thứ tự từ 1 tới 5 sẽ xóa các sheet 1, 3, 5 và 6.
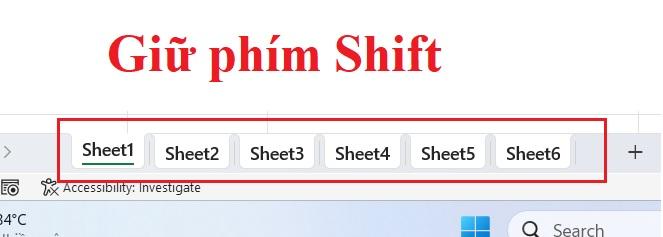
Để xóa nhiều sheet không liền mạch, bạn có thể sử dụng phím Ctrl và chọn từng tab sheet cần xóa, sau đó thực hiện các bước như đã trình bày ở trên.
Cách xóa 1 sheet trong Excel
Xóa sheet bằng phím tắt
Bước 1: Nhấn tổ hợp phím alt + H + D + S

Bước 2: Bấm “Delete” và bấm “OK”
Xóa sheet bằng hộp thoại

Bước 1: Chuột phải vào tab của sheet mà bạn muốn xóa.
Bước 2: Chọn “Delete” trong hộp thoại bật lên.
Bước 3: Xác nhận việc xóa bằng cách nhấn “OK” trong hộp thoại xác nhận.
Xóa sheet bằng thanh công cụ

Bước 1: Chọn sheet mà bạn muốn xóa.
Bước 2: Nhấn vào nút Delete/ Delete Sheet trên thanh công cụ Home .
Bước 3: Xác nhận việc xóa bằng cách nhấn “OK” trong hộp thoại xác nhận.
Có nên ẩn sheet thay vì xóa sheet trong Excel?
Khi cần tạm thời ẩn một sheet mà không muốn xóa hoàn toàn, việc ẩn sheet có thể là một lựa chọn hữu ích. Để ẩn sheet, bạn có thể chuột phải vào tab của sheet và chọn “Hide.” Sheet ẩn sẽ không hiển thị trong giao diện làm việc của Excel, nhưng dữ liệu và công thức trong sheet vẫn được lưu giữ. Ẩn sheet là một cách an toàn và tiện lợi khi bạn muốn ẩn thông tin nhạy cảm hoặc chỉ sử dụng sheet trong một thời gian nhất định.
Vậy nên trước khi bạn muốn xóa một sheet nếu sheet đó có dữ liệu hàng nghìn dòng hãy cân nhắc đến việc ẩn sheet hoặc “move and copy” sheet đó sang một file excel mới để lưu trữ lại. Minh đã chứng kiến rất nhiều trường hợp xóa sheet ngay lúc làm việc và ấn lưu và đương nhiên là không thể undo hay khôi phục lại dữ liệu được.
Sheet trong Excel giúp người dùng tổ chức và quản lý dữ liệu một cách hiệu quả. cách xóa nhiều sheet trong excel có thể thực hiện bằng phím tắt, hộp thoại hoặc thanh công cụ. Đối với việc xóa nhiều sheet, bạn có thể sử dụng các kỹ thuật liền mạch hoặc không liền mạch. Ngoài ra, việc ẩn sheet là một lựa chọn hữu ích khi bạn muốn bảo mật thông tin hoặc tạm thời ẩn đi mà không muốn xóa hoàn toàn. Tận dụng các tính năng này giúp doanh nghiệp của bạn tổ chức và quản lý dữ liệu một cách chuyên nghiệp và tiện lợi.
Các bạn có thể học thêm nhiều kiến thức hơn tại mục Excel cơ bản hoặc tham gia ngay khóa học Excel online từ cơ bản tới nâng cao của trung tâm Tin Học Thành Luân nhé!


