Zoom hiện đang là một công cụ rất phổ biến đối với nhiều cá nhân, doanh nghiệp. Nó giúp việc học tập, họp hội trực tuyến diễn ra suôn sẻ và thuận hơn hơn bao giờ hết. Nếu chưa biết cách tải Zoom về máy tính và điện thoại miễn phí, bài viết sau đây sẽ giúp bạn thực hiện điều đó vô cùng nhanh chóng.
Có nên tải Zoom về máy tính hay không?
Đối với nhiều người ắt hẳn không còn xa lạ gì với công cụ Zoom khi đây là phương tiện hỗ trợ đắc lực và tiện lợi nhất cho mọi cuộc họp thảo luận với số lượng hàng trăm người. Vậy:
Zoom là gì?
Zoom là một ứng dụng hội thoại video trực tuyến, cho phép bạn kết nối với nhiều người qua Internet. Zoom được sử dụng rộng rãi cho các mục đích học tập, làm việc, giải trí và giao lưu.
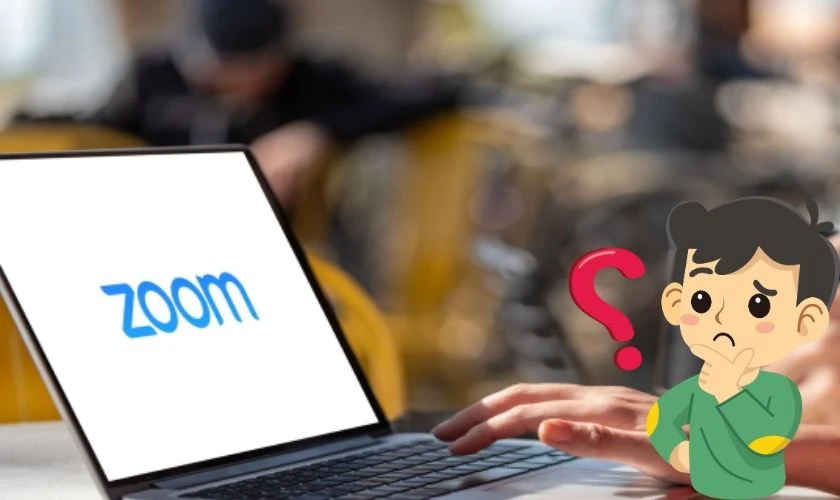
Với Zoom, bạn có thể tổ chức các cuộc họp, hội nghị, lớp học, buổi trình diễn. Hoặc bạn cũng có thể tham gia các sự kiện trực tuyến một cách dễ dàng và tiện lợi.
Các tính năng nổi bật của Zoom
Zoom có nhiều tính năng nổi bật, giúp bạn có trải nghiệm hội thoại video, trao đổi công việc học tập tốt nhất. Dưới đây là một số tính năng đáng chú ý của Zoom:
-
Tạo cuộc họp video với nhiều tiện ích hỗ trợ:
Đây là tính năng giúp mọi người có thể họp trực tuyến bất chấp khoảng cách địa lý. Zoom cho phép tối đa 100 người tham gia cùng một lúc cho phiên bản miễn phí.
Bạn cũng có thể chia nhỏ các nhóm tham gia vào các phòng họp riêng biệt, giúp thảo luận và làm việc nhóm hiệu quả.
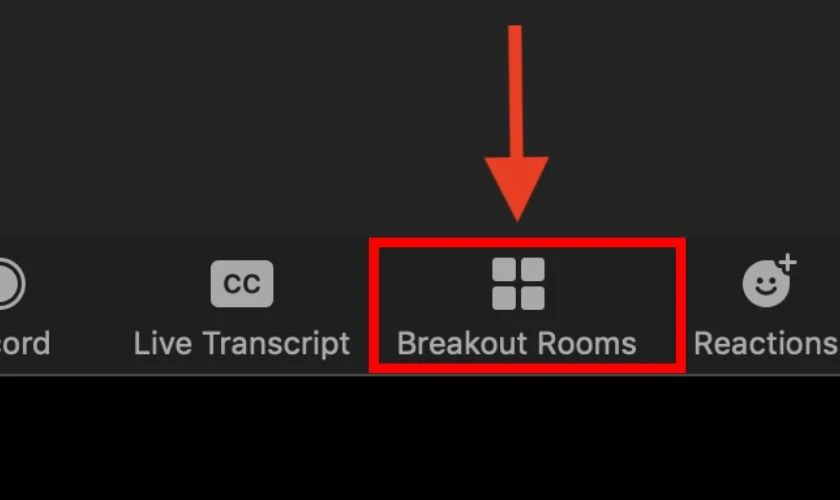
Đi kèm với tính năng này là các tiện ích hỗ trợ khá hữu ích như: lên lịch và nhắc hẹn, ghi âm lại cuộc họp và chia sẻ với người khác,….
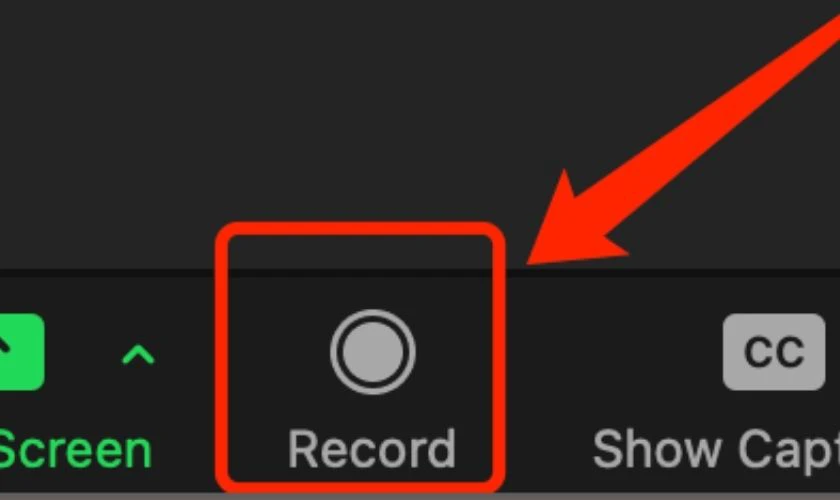
-
Tương tác với người khác trong cuộc họp:
Trong cuộc họp, bạn có thể tương tác với các thành viên khác một cách dễ dàng. Ngoài việc bật mic, bạn cũng có thể chia sẻ màn hình, thả biểu tượng cảm xúc, gửi tin nhắn trong chat box…
Zoom còn hỗ trợ bạn chia sẻ nội dung đa phương tiện lên đến 1GB thông qua chat box. Nhờ đó mà việc chia sẻ dữ liệu trở nên nhanh chóng và tiện lợi hơn.
-
Đồng bộ với các ứng dụng khác:
Zoom còn đồng bộ với nhiều tài khoản khác, như Gmail, Yahoo, Facebook,... Bạn có thể sử dụng các tài khoản này để đăng nhập, quản lý cuộc họp,... một cách dễ dàng.
Biết cách tải Zoom về máy tính có những lợi ích gì?
Zoom hiện đang là một công cụ rất hữu ích đối với nhiều cá nhân, tổ chức. Công cụ này giúp người dùng dễ dàng tổ chức các cuộc họp, hội thảo, đào tạo trực tuyến, các cuộc hẹn từ xa,... Khi dùng Zoom, mọi người có thể trò chuyện, xem video trực tiếp của nhau với chất lượng hình ảnh HD rõ nét.
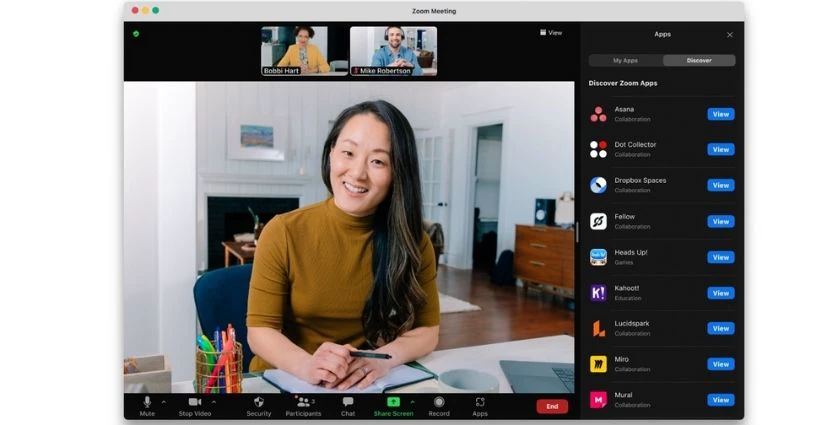
Zoom hỗ trợ rất nhiều tính năng rất hữu ích như trò chuyện hoặc video call trực tuyến, chia sẻ tài liệu quan trọng, hỗ trợ bảng thuyết trình, trình chiếu từ PowerPoint, lên lịch họp, lịch học chi tiết,... Chỉ cần đường link hay mã ID và Password của Zoom là bạn đã có thể tham gia phòng họp.
Lưu ý: Nếu muốn sử dụng công cụ này, bạn cần phải đăng ký tài khoản để đăng nhập vào Zoom. Sẽ có 2 phiên bản Zoom để bạn chọn lựa sử dụng, cụ thể:
- Miễn phí với những tính năng cơ bản
- Mất phí với nhiều tính năng mới, trải nghiệm trọn vẹn và thuận tiện hơn
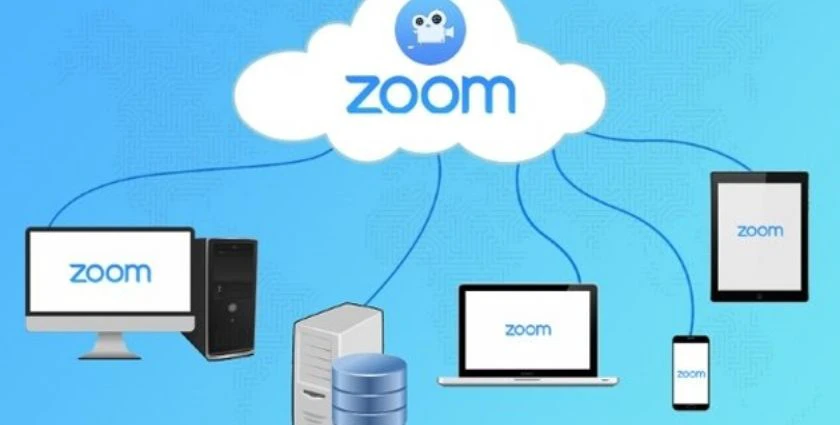
Bên cạnh đó, bạn cần phải kết nối với máy tính, laptop hay smartphone để sử dụng công cụ này. Nếu muốn cuộc hợp trở nên chất lượng và chuyên nghiệp hơn, các tổ chức có thể trang bị thêm các thiết bị như micro, máy chiếu, camera chất lượng cao,...
Xem thêm: Bạn là giáo viên và cần thuần thục sử dụng nền tảng giảng dạy online? Xem ngay hướng dẫn sử dụng Zoom cho giáo viên!
Hướng dẫn tải Zoom về máy tính, đăng ký và cài đặt
Để có thể cài đặt và đăng ký Zoom trên máy tính, bạn hãy thực hiện theo các bước từ thủ thuật máy tính để cài đặt như sau:
- Bước 1: Truy cập vào đường dẫn sau để tải phần mềm Zoom về máy tính hay PC: Tại đây
- Tại mục Zoom Client for Meetings, bạn chọn Download để tải Zoom miễn phí về máy tính.
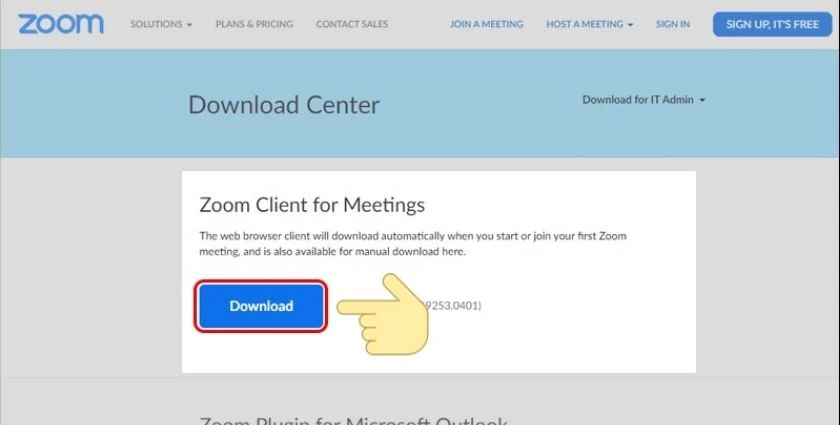
- Bước 2: Sau khi đã tải ứng dụng Zoom về máy tính, bạn hãy mở phần mềm lên và chọn Sign In để đăng nhập. Chọn tiếp Sign Up Free để bắt đầu đăng ký tài khoản Zoom.
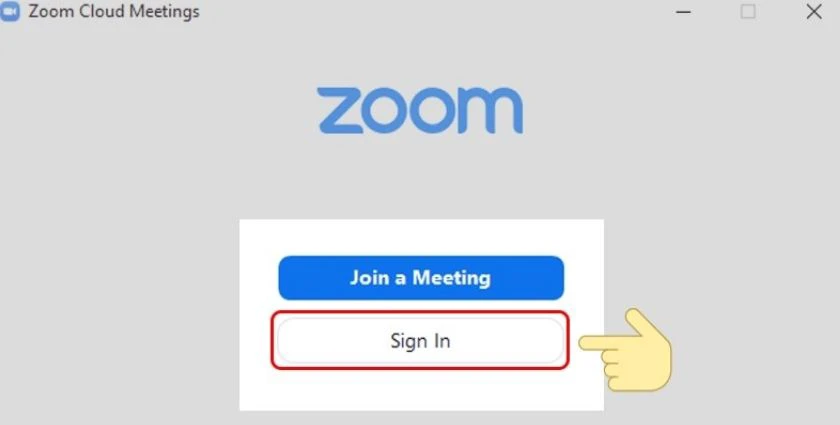
Lưu ý: Tại đây, bạn có thể tạo tài khoản nhanh hơn thông qua tài khoản SSO, tài khoản Google hoặc Facebook đã được lưu sẵn trên máy tính.
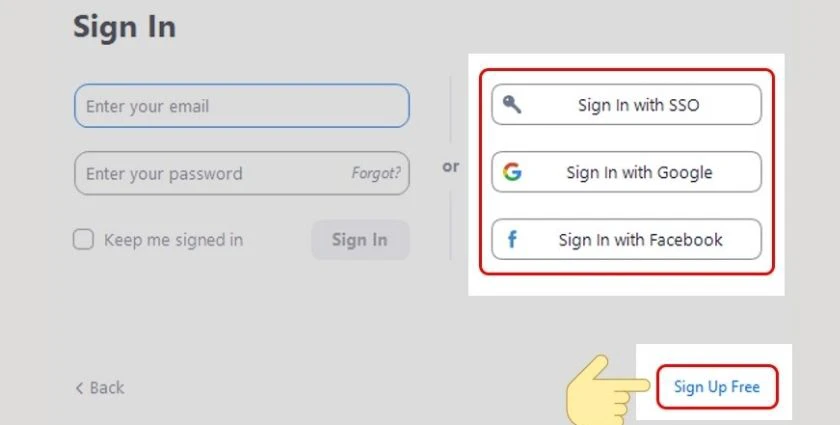
- Bước 3: Chọn ngày/tháng/năm sinh của bạn > Chọn Continue. Nhập tài khoản email mà bạn muốn đăng ký sử dụng > Nhấn Sign Up để đăng ký. Tiếp đến Mở Gmail và kiểm tra thư mà hệ thống Zoom đã gửi đến tài khoản của bạn > Chọn Activate Account để kích hoạt tài khoản Zoom.
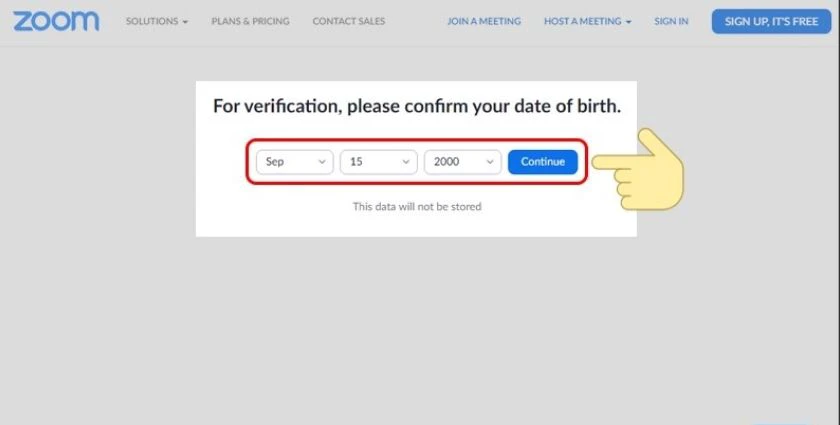
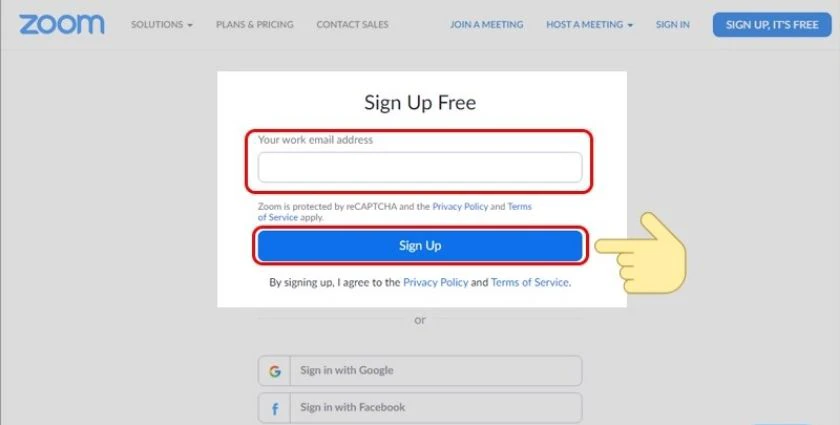
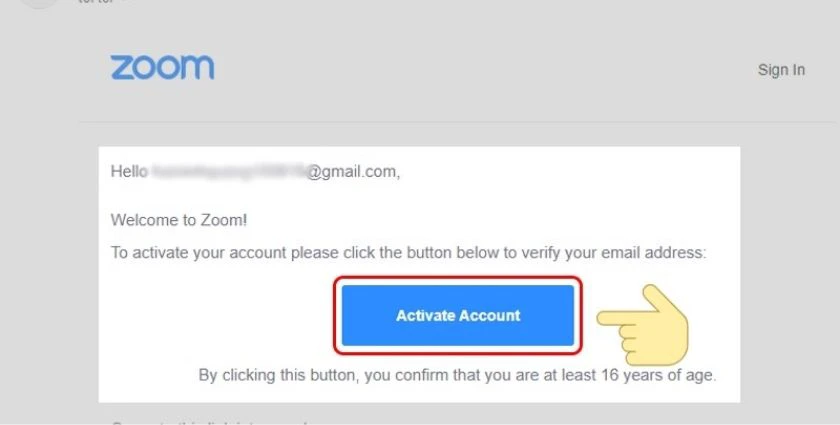
- Bước 4: Nhập đầy đủ các thông tin mà Zoom yêu cầu và mật khẩu > Chọn Continue để tiếp tục. Nhập email của đồng nghiệp mà bạn muốn mời vào cuộc trò chuyện > Nhấn Invite để mời
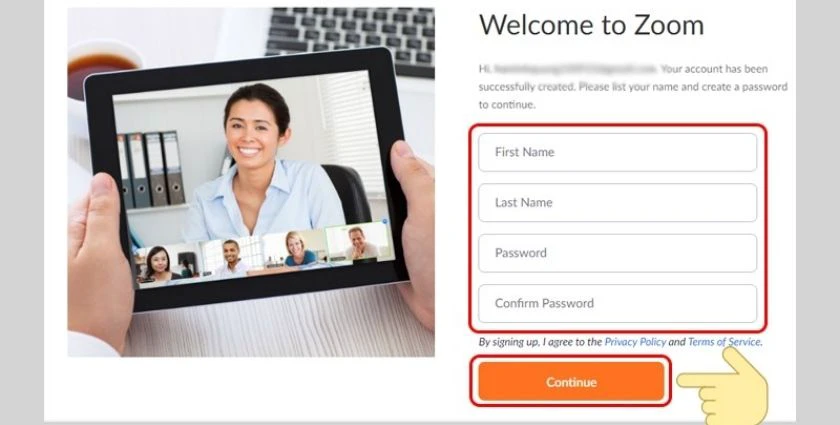
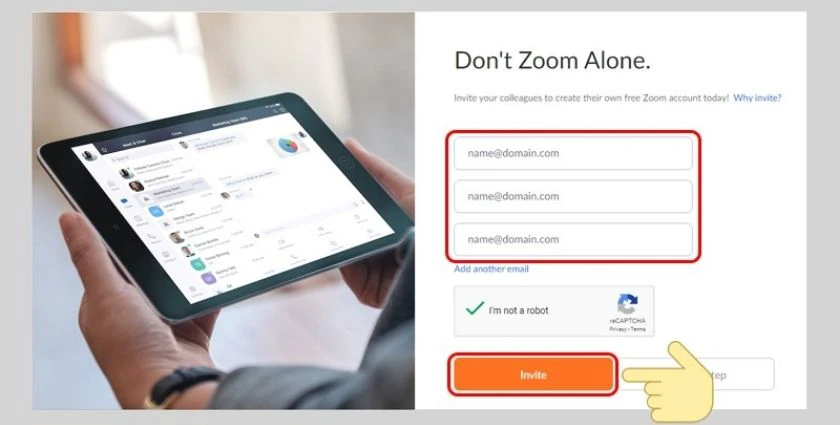
- Bước 5: Chọn Start Meeting Now để bắt đầu cuộc họp/trò chuyện trên Zoom máy tính.
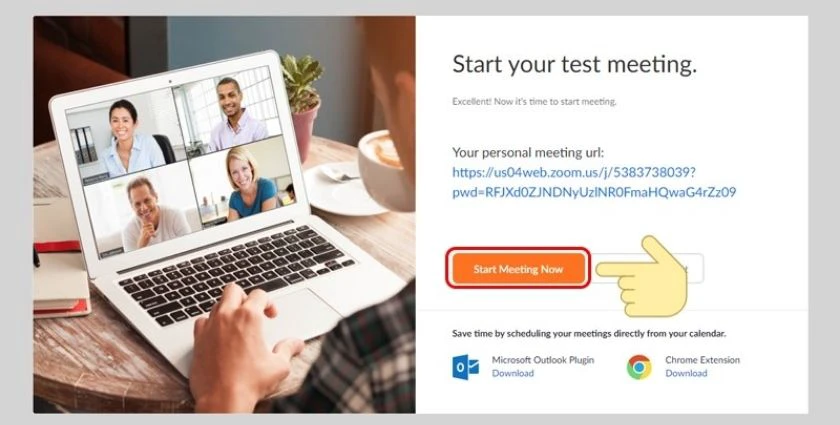
Vậy là đã hoàn thành các bước tải Zoom về máy tính miễn phí hoàn toàn.
background Zoom
Cách tải phần mềm Zoom cho máy tính MacBook
Để tải phần mềm Zoom cho máy tính MacBook, trước tiên bạn cần cấp quyền cài đặt. Cách làm như sau.
Bước 1: Nhấn biểu tượng Apple nằm ở góc trên cùng bên trái màn hình sau đó chọn System Preferences.
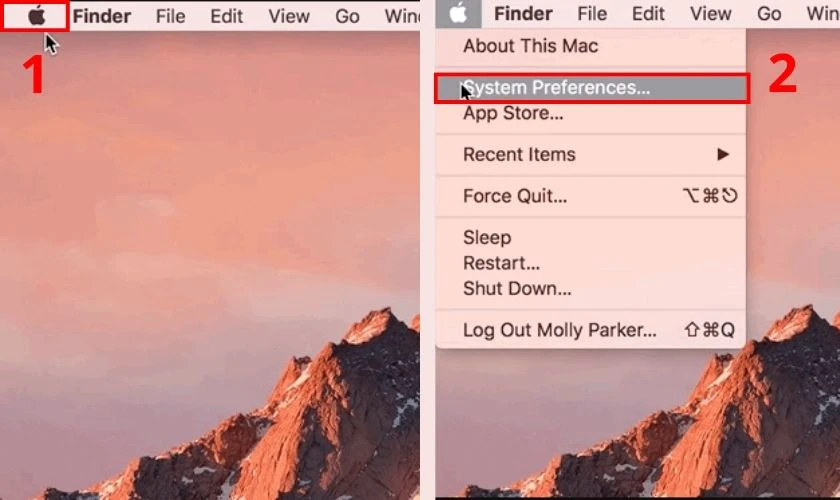
Bước 2: Chọn Security & Privacy.
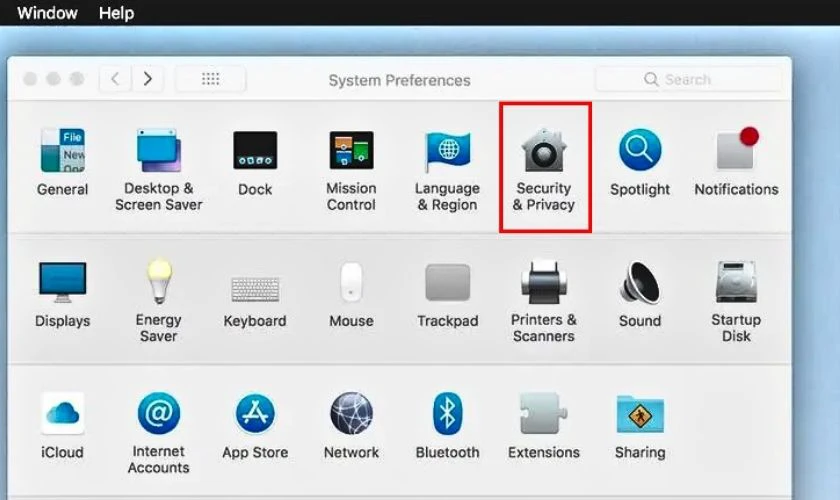
Bước 3: Nhấn vào biểu tượng ổ khoá nằm ở dưới cùng bên trái để có quyền thực hiện thay đổi.
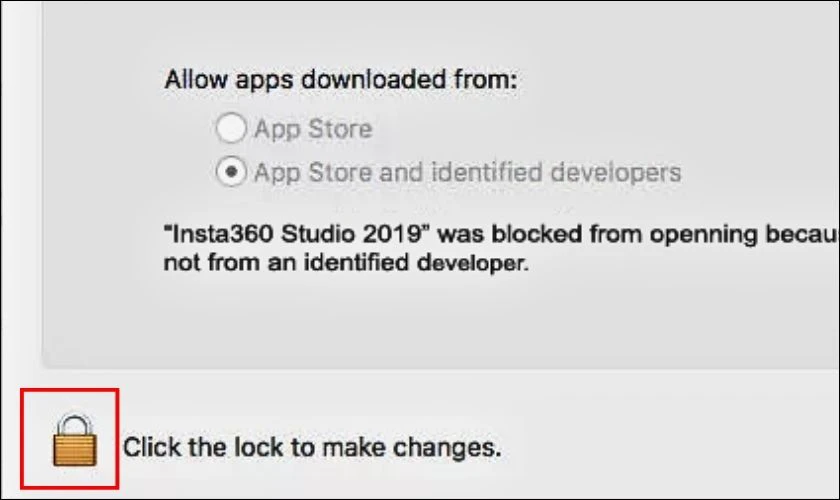
Bước 4: Điền tên người dùng và mật khẩu quản trị viên của máy tính. Sau đó chọn App Store and identified developers. Sau đó nhấn vào biểu tượng ổ khóa thêm một lần để chặn các thay đổi khác.
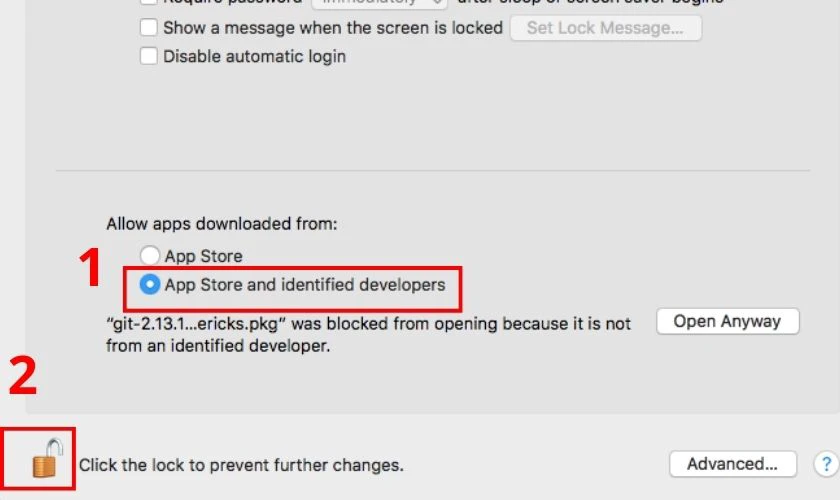
Lưu ý: Đối với Mac High Sierra (10.13.x), bạn cũng sẽ cần nhấn vàoAllowđể cho phép.

Sau khi đã cấp quyền cài đặt cho MacBook, bạn tiến hành cài đặt Zoom như sau:
Bước 1: Truy cập vào đường link dưới đây, sau đó nhấn Tải xuống.
https://zoom.us/vi/download
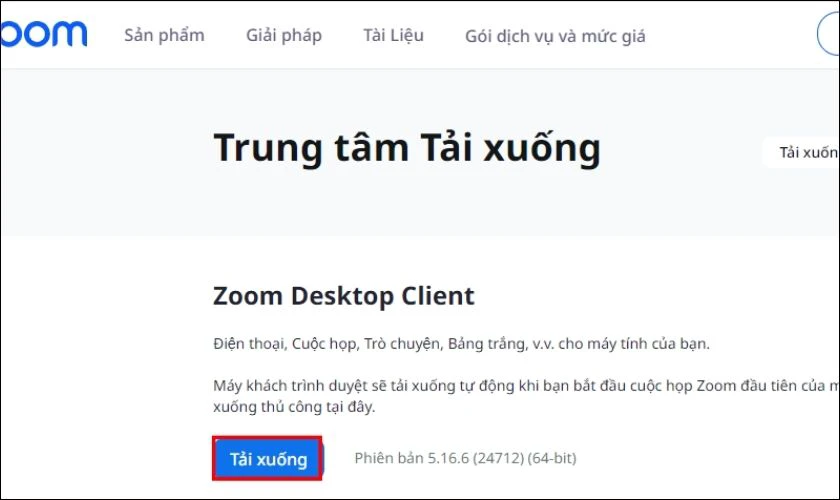
Bước 2: Mở trình cài đặt đã tải xuống, nhấnContinue.
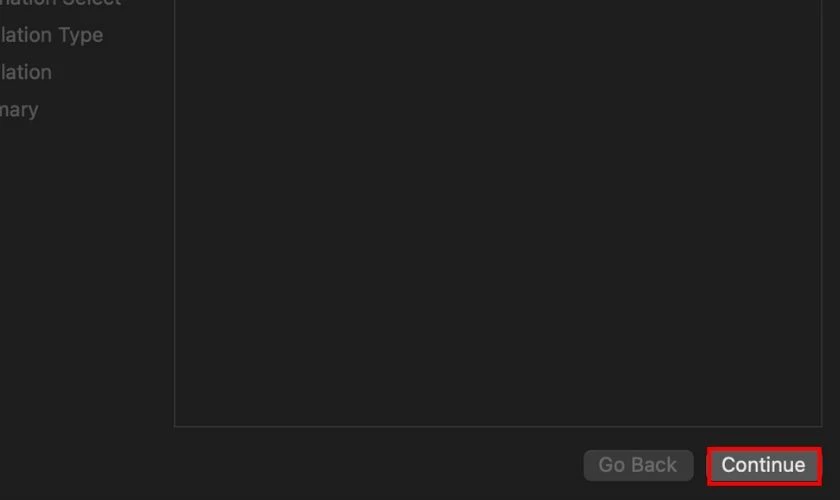
Bước 3: Chọn đích tải xuống, sau đó nhấn tiếp Continue.
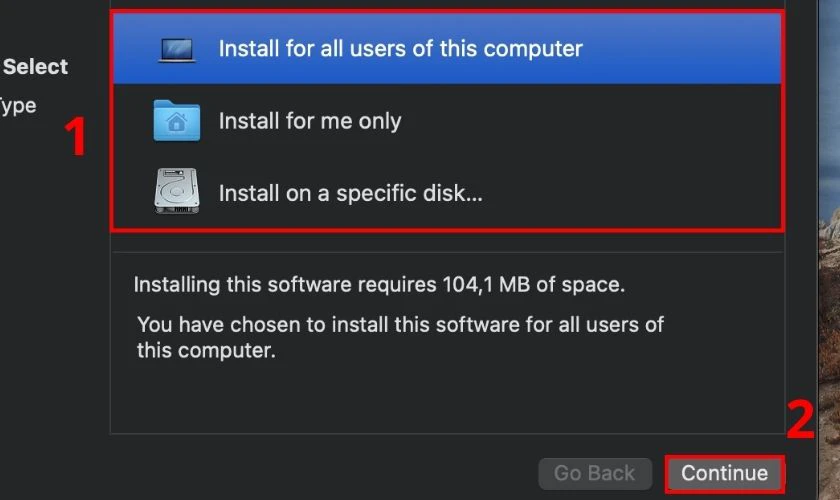
Bước 4: Chọn Install.
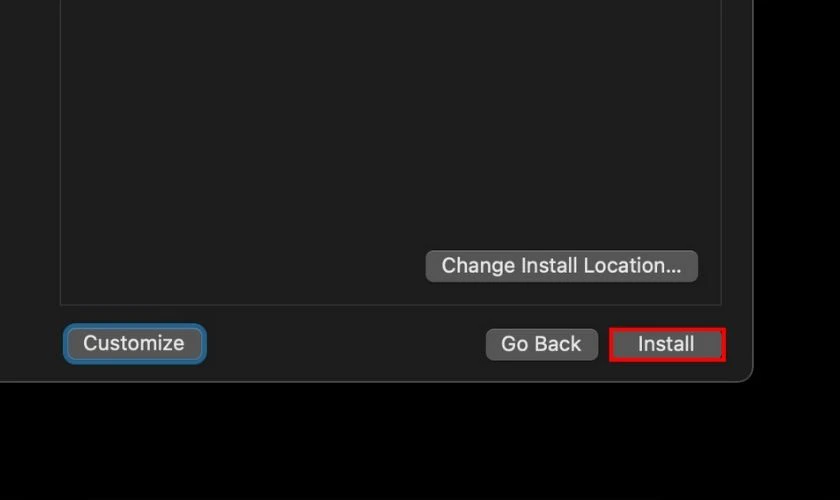
Bước 5: Sau khi hoàn tất cài đặt, nhấn Close.
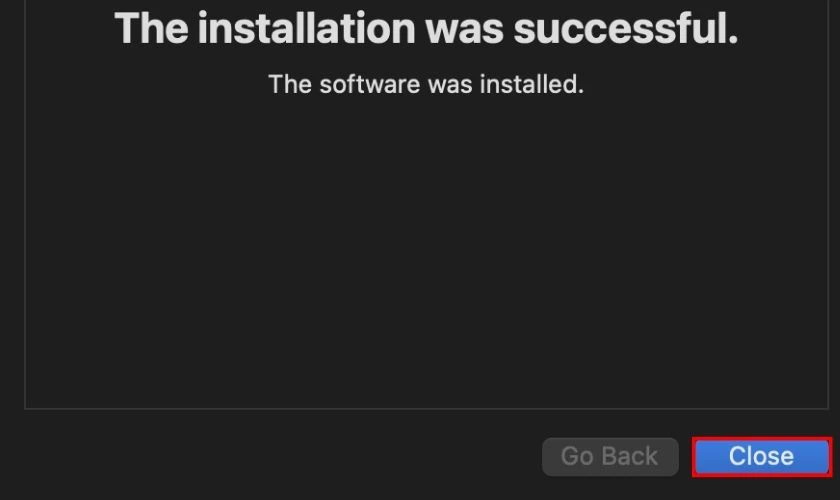
Vậy là bạn đã cài đặt Zoom cho Macbook thành công.
Có thể bạn quan tâm: Hướng dẫn cách sử dụng Zoom sau khi đã cài đặt.
Hướng dẫn tải Zoom về điện thoại
- Bước 1: Tải phần mền Zoom học trực tuyến về điện thoại theo đường dẫn sau:
- Dành cho iOS: https://apps.apple.com/us/app/zoom-one-platform-to-connect/id546505307
- Dành cho Android: https://play.google.com/store/apps/details?id=us.zoom.videomeetings
- Bước 2: Mở ứng dụng Zoom vừa tải về điện thoại > Chọn Đăng ký. Chọn ngày/tháng/năm sinh của bạn > Nhấn Xác nhận để tiếp tục.
- Bước 3: Điền đầy chủ các thông tin sau: Email, Họ, Tên > Nhấn Đăng ký
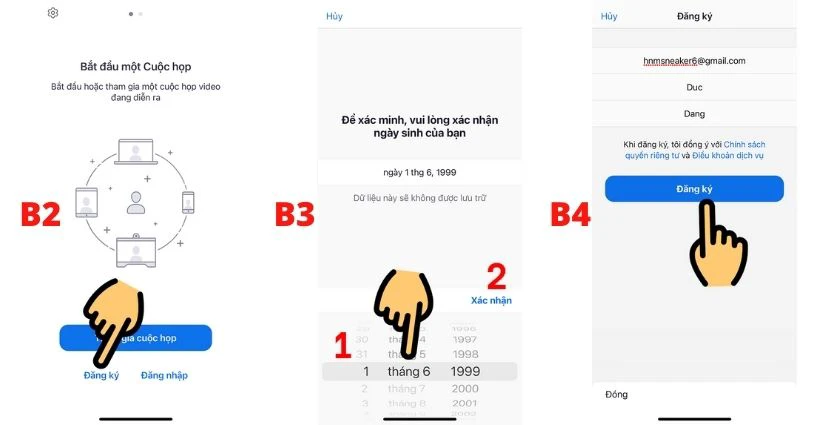
- Bước 4: Mở Gmail và kiểm tra thư mà hệ thống Zoom đã gửi đến tài khoản của bạn > Chọn dòng Kích hoạt tài khoản > Tiếp tục điền thông tin được yêu cầu và nhập mật khẩu mới 2 lần > Tick chọn “I'm not a robot” > Continue
- Bước 5: Vào lại ứng dụng Zoom và đăng nhập bằng tên tài khoản mà bạn vừa tạo là có thể sử dụng Zoom.
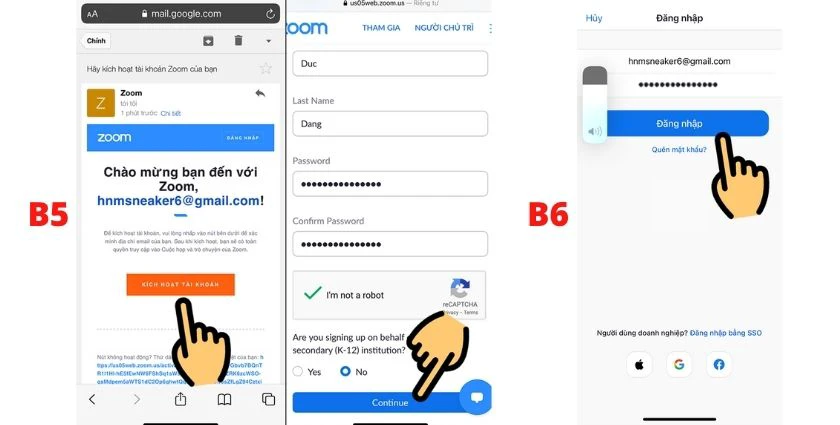
Trên đây là hướng dẫn tải Zoom về máy miễn phí, điện thoại nhanh chóng và đơn giản, ai cũng có thể làm được. Hy vọng bạn có thể tải Zoom về thành công để thuận tiện hơn trong việc họp mặt, dạy học trực tuyến,...


