Mở 1 tập tin Excel đã lâu đã trở thành việc quen thuộc, nhưng làm thế nào để mở 2 tập tin Excel cùng lúc và làm việc trực tiếp trên cả hai tập tin để tối ưu hiệu suất công việc? Bài viết này sẽ hướng dẫn bạn chi tiết cách thực hiện, hãy theo dõi nhé.
I. Mục tiêu và lợi ích của việc mở 2 tập tin Excel cùng lúc
- Được hỗ trợ chỉnh sửa trực tiếp trên cả 2 tập tin Excel đồng thời.
- Cung cấp khả năng xem nội dung trên cả 2 tập tin Excel cùng lúc.
- Tăng cường năng suất làm việc của bạn.
II. Cách mở 2 tập tin Excel đồng thời với ứng dụng Excel đã có trên thanh Taskbar
1. Hướng dẫn nhanh
2. Hướng dẫn chi tiết
Bước 1: Mở trước 1 tập tin Excel cần mở > Nhấn vào biểu tượng ở góc trên bên phải để thu nhỏ màn hình tập tin Excel đó lại.

Thu nhỏ màn hình tập tin Excel đó lại
Bước 2: Nhấn giữ phím Shift + Nhấp chuột trái vào ứng dụng Excel trên thanh Taskbar.
Bước 3: Sau khi đã mở tập tin Excel bạn mở thẻ File.
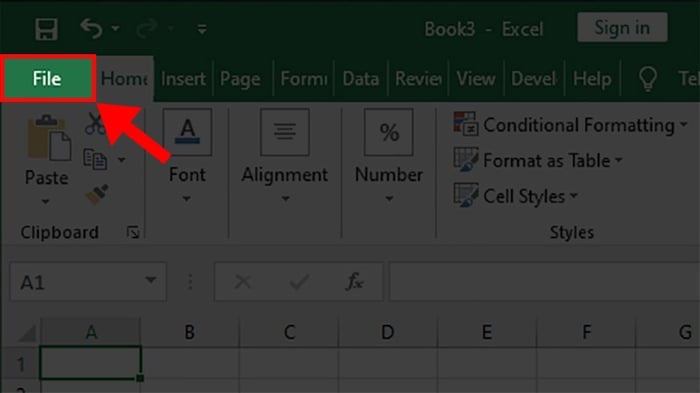
Sau khi đã mở tập tin Excel bạn mở thẻ File
Bước 4: Chọn Mở > Chọn tập tin Excel bạn muốn mở.
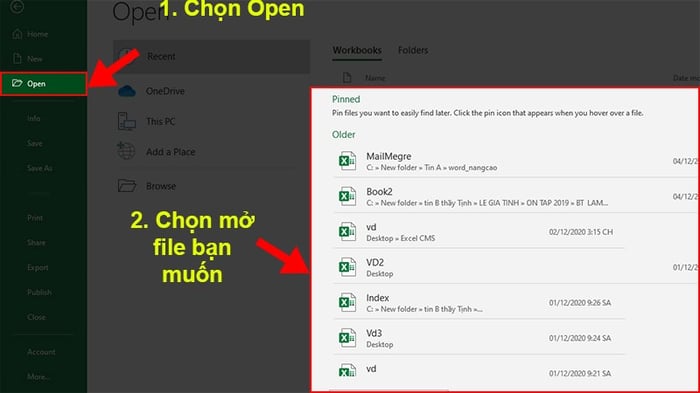
Chọn tập tin Excel bạn muốn mở
XEM NGAY bộ ứng dụng chính hãng, sử dụng thoải mái tại Mytour:III. Cách mở 2 tập tin Excel cùng lúc với tập tin Excel có sẵn ngoài màn hình Desktop
1. Hướng dẫn nhanh
Mở trước 1 tập tin Excel cần mở > Nhấp 2 lần chuột liên tiếp vào tập tin Excel thứ 2 cần mở.
2. Hướng dẫn chi tiết
Bước 1: Mở trước 1 file Excel bạn muốn làm việc > Nhấn vào biểu tượng ở góc trên bên phải để thu nhỏ màn hình file Excel đó lại.
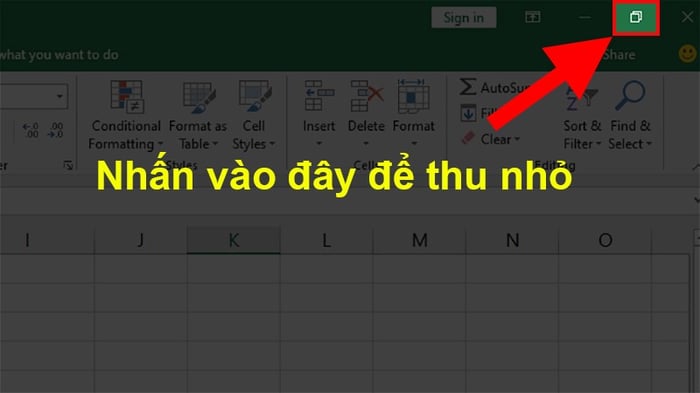
Thu nhỏ màn hình của tập tin Excel
Bước 2: Nhấp 2 lần chuột liên tiếp vào tập tin Excel thứ 2 cần mở.
IV. Cách chia màn hình để làm việc đồng thời với 2 file Excel
Để thực hiện các thao tác như phóng to hoặc thu nhỏ mà không gặp khó khăn, hãy tiếp tục đọc bài viết.
1. Cách chia màn hình bằng lệnh sẵn có trên thanh Taskbar
Bước 1: Mở chế độ toàn màn hình cho cả 2 file Excel.
Lưu ý: Để thực hiện cách này, đảm bảo rằng không có bất kỳ file hoặc chương trình nào khác ngoài 2 file Excel bạn muốn chia đang mở.
Bước 2: Chuột phải vào thanh Taskbar > Ở mục thứ 3 của hộp thoại xuất hiện, bạn chọn 1 trong 2 kiểu sau:
- Hiển thị cửa sổ cùng một lúc: 2 file Excel sẽ được chia làm 2 phần bên phải và bên trái màn hình máy tính.
- Hiển thị cửa sổ xếp chồng: 2 file Excel sẽ được chia làm 2 phần trên và dưới màn hình máy tính.
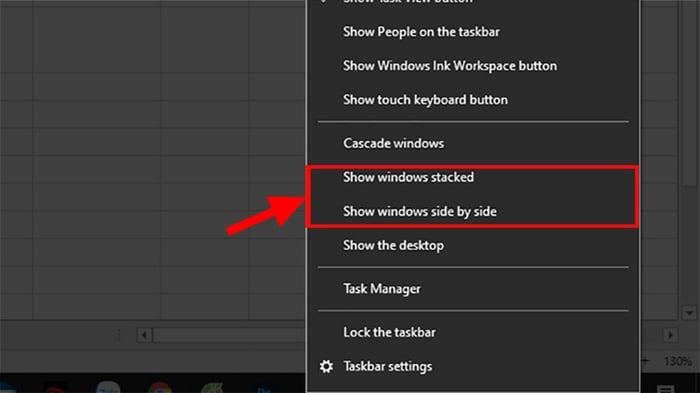
Ở lựa chọn thứ 3 trong hộp thoại xuất hiện, bạn chọn 1 trong 2 cách sau:
Kết quả sau khi hoàn tất.
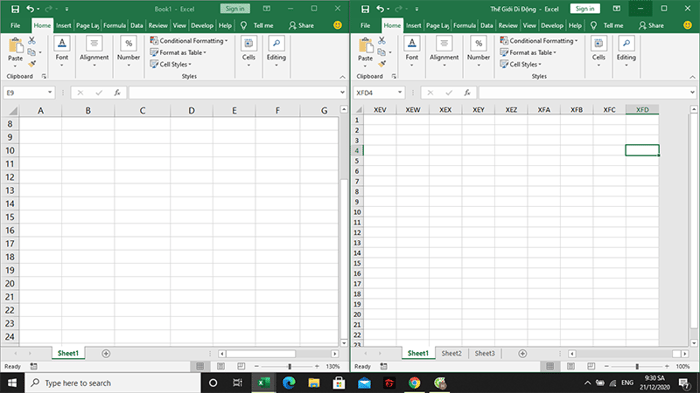
Kết quả sau khi hoàn tất
2. Phương pháp chia màn hình bằng phím tắt
1. Mở file Excel bạn muốn làm việc > Nhấn tổ hợp phím Windows + mũi tên trái hoặc mũi tên phải.
2. Máy tính sẽ hiển thị các file bạn mở sẵn ở bên phải nếu bạn mở file đầu tiên ở bên trái và ngược lại > Sử dụng phím mũi tên để di chuyển đến file bạn muốn mở > Nhấn Enter.
3. Cách xóa định dạng chia màn hình làm 2
Cách này sẽ giúp bạn tăng giảm kích thước file Excel của bạn như lúc ban đầu:
Click chuột phải vào thanh Taskbar > Chọn 1 trong 2 tùy chọn sau:
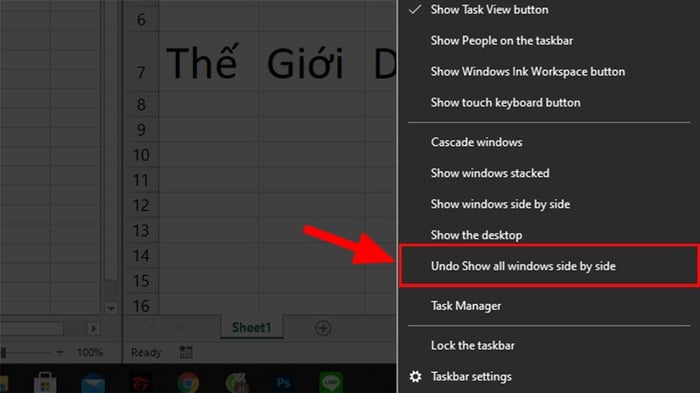
Chọn Undo Show All windows side by side
Đó là những bước đơn giản giúp bạn mở và làm việc trên 2 file Excel một cách thuận lợi và nhanh chóng. Nếu bạn có bất kỳ thắc mắc hoặc cần giải đáp thêm, hãy để lại bình luận dưới đây. Chúc bạn thành công!


